A tech enthusiast might have to deal with data for personal, professional or academic purposes. Microsoft Spreadsheets play a vital role in managing data. Microsoft Excel has been there for long time for creating spreadsheets but Google Sheets has rapidly gained popularity and thanks to its cloud-based accessibility and collaboration features.
You have created an excel spreadsheet with lots of precious data. There are few other team members with whom you want to collaborate these data then the easiest option is to convert the excel spreadsheet to Google Sheet. Google Sheets allows for easier access and real-time collaboration.
If you have been using Excel and are looking to make the switch, knowing how to convert Excel spreadsheets to Google Sheets is essential. This article will guide you through the process, explain its benefits and help you troubleshoot common issues.
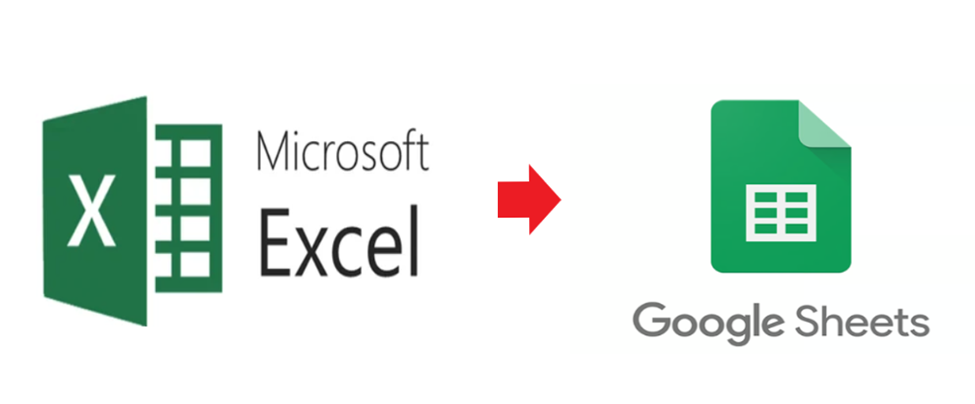
Benefits of Using Google Sheets
- Accessibility and Cloud Integration
Google Sheets lives in the cloud, meaning you can access your spreadsheets anytime and anywhere as long as you have an internet connection. No need to worry about transferring files across devices—it’s all available at your fingertips. - Real-time Collaboration
One of the standout features of Google Sheets is real-time collaboration. Multiple users can work on the same file simultaneously and changes are reflected instantly. This makes it an excellent choice for team projects. - Cost-effectiveness
Google Sheets is free to use. For individuals and small businesses, this cost-saving benefit can make a big difference.
Differences Between Excel and Google Sheets
| Feature | Excel | Google Sheets |
| Platform | Primarily desktop-based (Windows, macOS). Online version available. | Fully cloud-based but can be used offline with setup. |
| Collaboration | Limited real-time collaboration on desktop. | Real-time collaboration and sharing natively supported. |
| Storage | Files stored locally or in OneDrive. | Files stored in Google Drive. |
| Offline Access | Full offline functionality (desktop version). | Requires pre-setup for offline access. |
| Formulas and Features | Advanced formulas, extensive add-ins, and VBA macros. | Limited formulas; scripting possible with Apps Script. |
| Data Limit | Supports up to 1,048,576 rows and 16,384 columns. | Handles up to 10 million cells. |
| Integration | Seamless with Microsoft ecosystem (Word, PowerPoint, etc.). | Integrates smoothly with Google Workspace. |
| Custom Scripting | VBA for macros and automation. | Google Apps Script (based on JavaScript). |
| Cost | Paid (Microsoft 365 subscription or one-time purchase). | Free with a Google account (premium plans available). |
| Add-ons | Extensive third-party add-ons and tools. | Limited add-ons through the Google Workspace Marketplace. |
| Performance | Handles large datasets better on desktop. | Can lag with very large datasets. |
| Templates | Extensive templates available. | Fewer built-in templates but many online. |
| Data Analysis Tools | Advanced (Power Query, Power Pivot, etc.). | Basic (pivot tables and some charting tools). |
| Security | Enterprise-grade features with Microsoft 365. | Strong Google account-based security. |
Things to Remember Before Convert Excel to Google Sheets
- Checking File Compatibility
You should ensure that your Excel file is compatible with Google Sheets. Most common file formats like .xls and .xlsx work seamlessly but files with advanced features like macros may require some extra attention. - Understanding Limitations
Google Sheets has some limitations compared to Excel, such as smaller maximum row and column counts and limited support for certain advanced functions. Be mindful of these differences when planning your conversion.
Methods to Convert Excel to Google Sheets
- Open Google Drive.
- Click the “New” button and select “File Upload.”
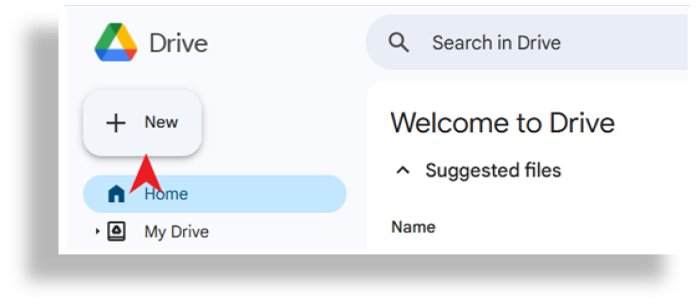
3. Choose your Excel file and upload it.
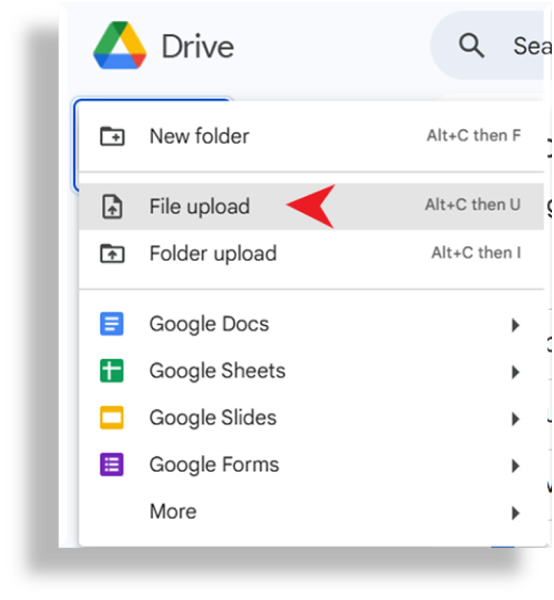
4. Once uploaded, right-click on the file, select “Open with,” and choose “Google Sheets.”
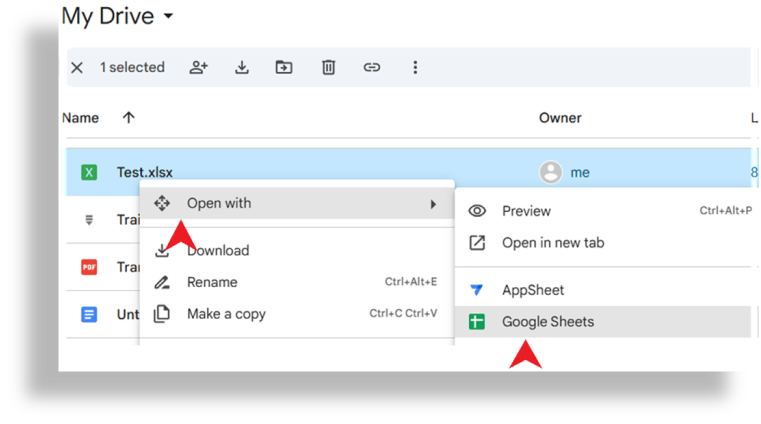
5. Save the file as a Google Sheets document by selecting “File” > “Save as Google Sheets.”
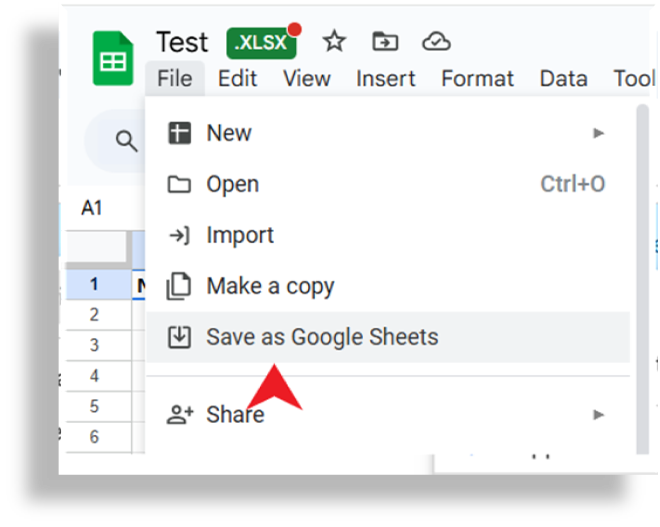
Pros:
- Quick and straightforward.
- No additional tools required.
Cons:
- May encounter formatting issues.
- Access Google Sheets and open a Blank Spreadsheet.
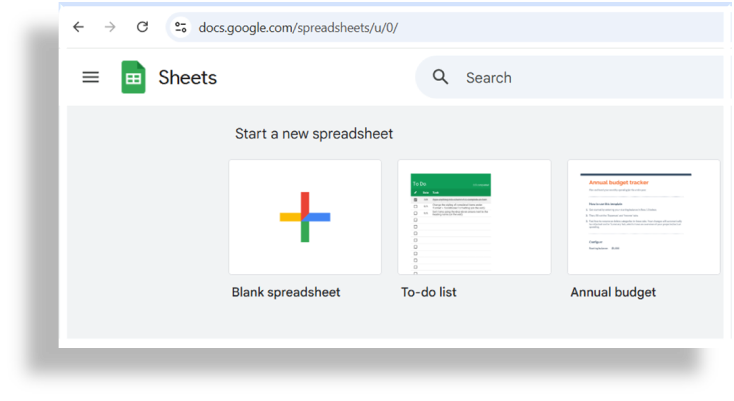
2. Click on “File” > “Import.”
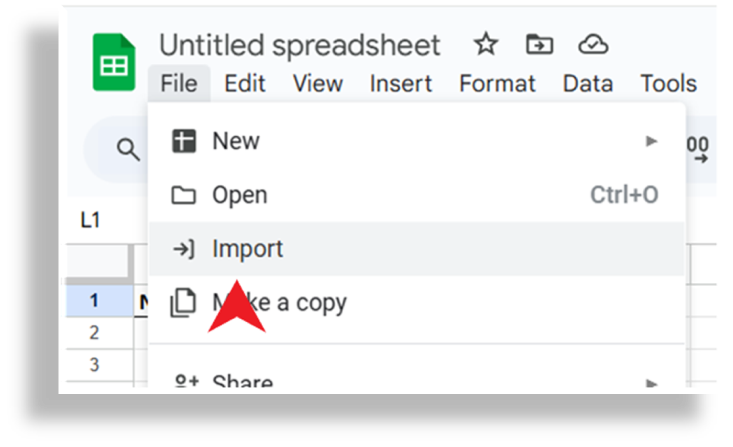
3. Select “Upload” and drag your Excel file or browse to locate it.
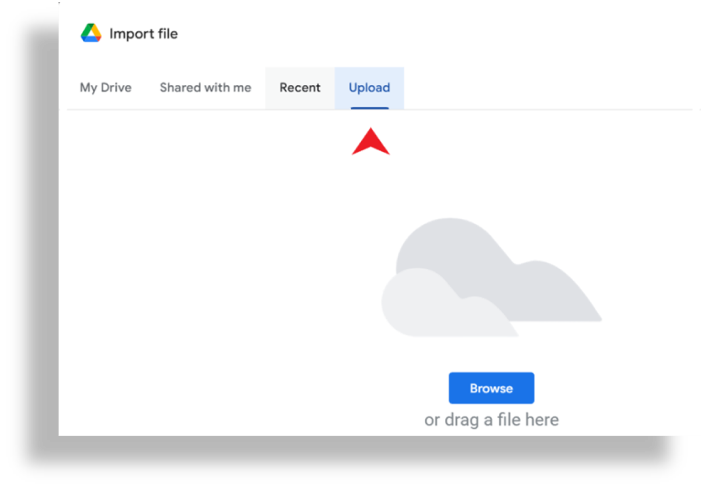
4. Choose your import options (e.g., replace spreadsheet or create a new one).
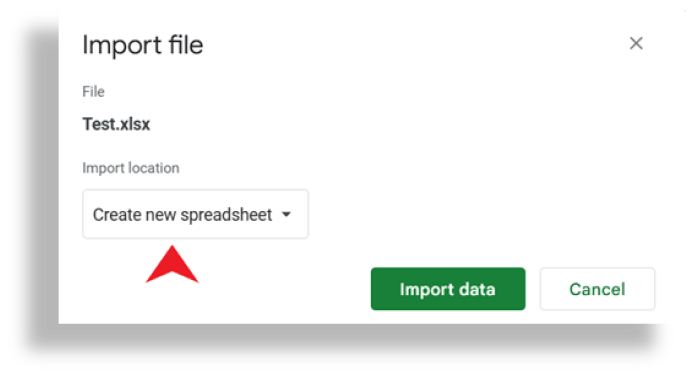
5. Click “Import Data” to complete the process.
Pros:
- Provides more control over how data is imported.
Cons:
- Slightly more time-consuming.
Several tools like Sheetgo or Zapier can automate the conversion process, particularly for users managing multiple files.
How to Use These Tools:
- Install the tool or add-on.
- Follow the setup instructions to connect your Excel files and Google Sheets.
- Configure the tool to perform automated conversions as needed.
Pros:
- Ideal for bulk conversions.
- Saves time for frequent users.
Cons:
- May require subscriptions.
Tips for a Smooth Conversion
Formatting Issues
Ensure consistent formatting by double-checking cell alignments, font sizes, and colors after conversion.
Formulas and Macros
Some Excel formulas may not translate directly into Google Sheets. Research equivalent functions and test them before finalizing your document.
Data Validation and Charts
Google Sheets handles data validation and chart settings differently. Reconfigure these elements manually if needed.
Common Issues and How to Fix Them
File Size Limitations
If your Excel file exceeds the maximum size for Google Sheets (10 million cells), split the data into multiple sheets or compress the file.
Formatting Errors
Formatting problems can often be fixed by manually adjusting cell properties or reapplying styles in Google Sheets.
Broken Formulas
Look for alternative functions in Google Sheets, such as replacing Excel’s “VLOOKUP” with “INDEX” and “MATCH.”
See Also Create a Survey in Google Forms
Alternatives to Google Sheets
If Google Sheets doesn’t meet your needs, consider alternatives like:
- Microsoft Office Online: It Offers cloud-based Excel with familiar functionality.
- Zoho Sheets: A robust option for collaboration and advanced features.
- Other Tools: You may explore more platforms like Airtable or Smartsheet for specific use cases.
Conclusion
The Conversion process of Excel spreadsheets to Google Sheets is pretty simple process. It helps you to get numerous benefits like cloud accessibility, seamless collaboration within your team. The methods and tips outlined in this guide ensure a smooth conversation.
FAQs
- What is the maximum file size for importing into Google Sheets?
Ans: The maximum size is 10 million cells. For larger files, consider splitting the data. - Can I use macros in Google Sheets after converting?
Ans: Google Sheets supports some macros, but advanced Excel macros may not work. - Are there any alternatives to manually converting files?
Ans: Yes, tools like Sheetgo or Zapier can automate the process. - What happens to embedded objects during conversion?
Ans: Embedded objects like images or charts may not transfer perfectly and might require manual adjustments. - Is Google Sheets secure for sensitive data?
Ans: Google Sheets is secure but ensure to set proper sharing permissions to protect sensitive information.
Happy Learning 🙂




