In today’s digital world where every second is a race, we find ourselves frustrated if we have to deal with a slow computer. Fear not, there are several effective strategies you can implement to speed up your computer and optimize its performance. We will explore some of the tips which might help you to run your computer faster. You might need not to upgrade your computer hardware to speed up the performance, it is worth trying some simple tricks before spending more money on your machines.
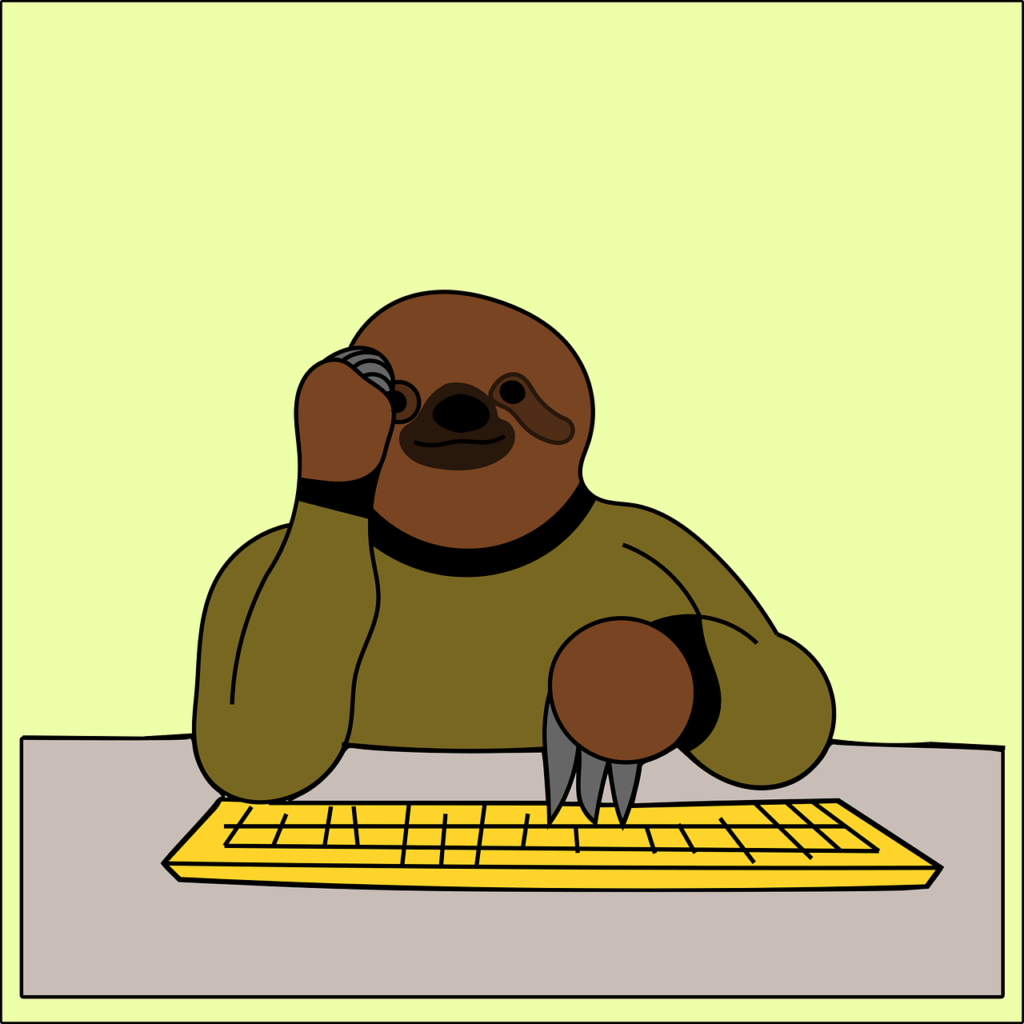
Let us start with checking some of the steps.
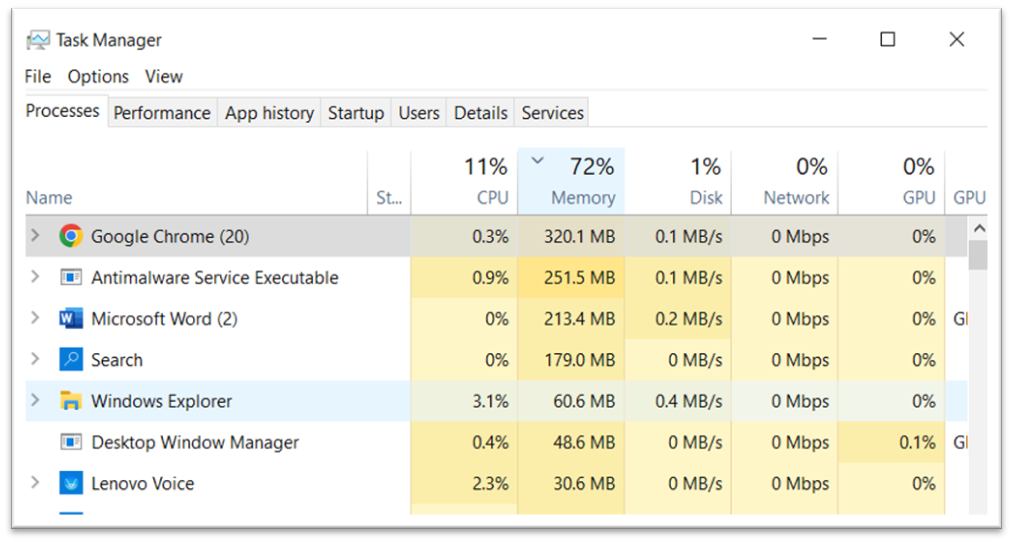
- Close these applications by right clicking on the process to free up resources and improve your computer’s speed.
Note : Make sure not to close any system related application.
To access the tool
- Go to Start menu,
- Search for “Disk Cleanup,”
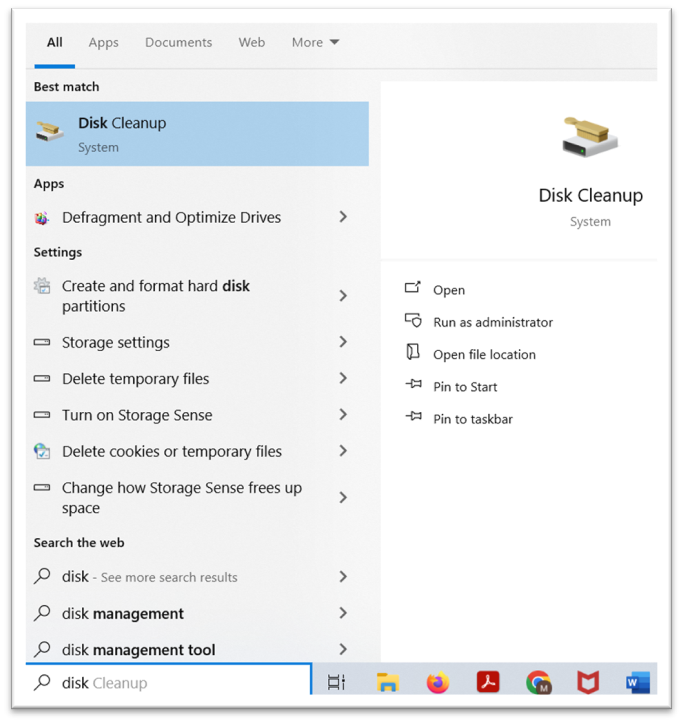
- Select the drive you want to clean (usually C: drive).
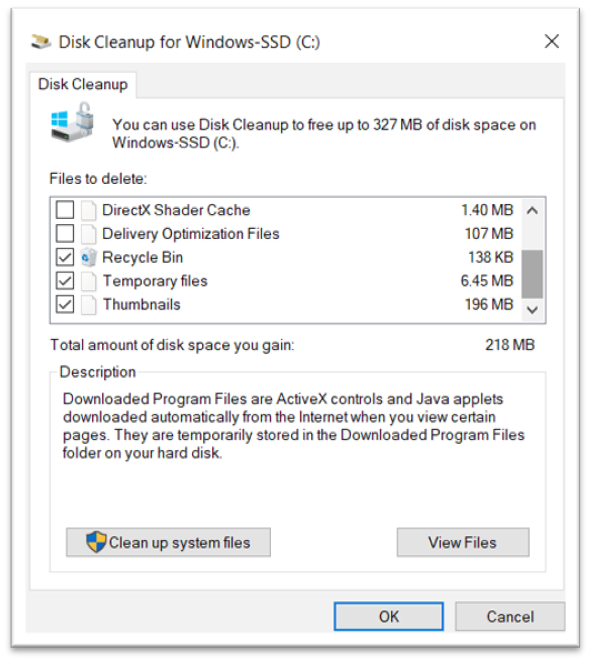
- Check the categories you want to clean (e.g., Temporary files, Recycle Bin)
- Click “OK” to initiate the cleanup.
Use windows task manager to disable or enable startup programs-
- Press Ctrl + Shift + Esc to open “Task Manager.
- Go to the “Startup” tab to view a list of programs that launch during startup.
- Identify the list of programs that start automatically with your computer.
- Right-click on the program you want to “Disable” to prevent it from launching during startup.
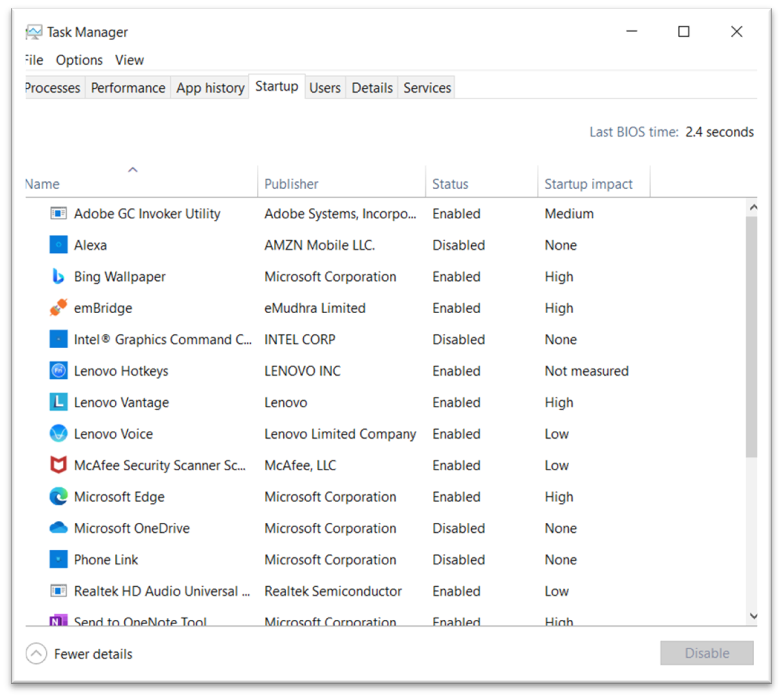
Note: You can always re-enable the startup program by simply right-click and select “Enable.”
How to Use Built-in Disk Defragmenter
- Navigate to Start menu and search for “Defragment and Optimize Drives.”
- In the Disk Defragmenter tool, you’ll see all drives list .
- Select the drive you want to defragment (usually C: drive) and click “Optimize.”
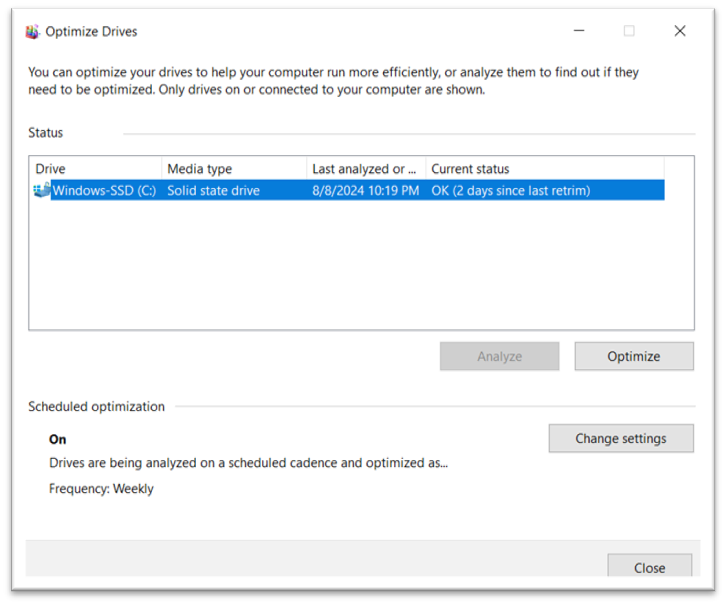
Note: It is a good practice to check and “Analyze” to assess the level of fragmentation on your drive. This will provide a complete report on whether your drive needs to be optimized.
Once the process is complete, the tool will display the results, showing how much fragmentation was reduced.
Schedule the optimization
- You may schedule the defragmentation to do it on its own on regular interval.
- Select the change settings under “Schedule Optimization”
- Make sure to do check mark on “Run on a Schedule” and select a Frequency. You can choose the drives on which the optimization process will run.
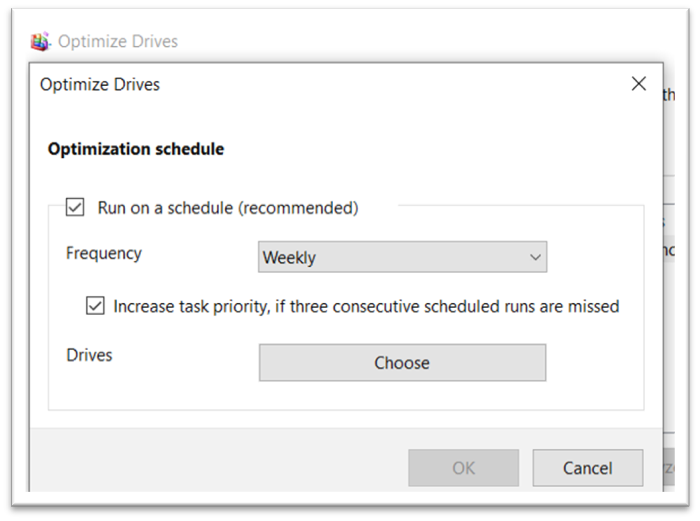
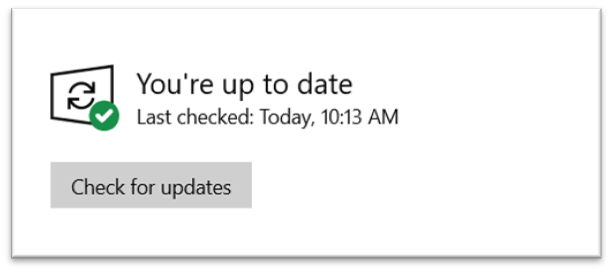
FAQ
How often should I clean my computer?
Regular maintenance is key. Aim for a physical clean every few months and a digital cleanup every few weeks. This helps keep your system running smoothly and prevents buildup of dust and unwanted files.
Can too many installed programs slow down my computer?
Yes, especially if these programs run background processes. Each program consumes resources, and having too many can significantly slow down your system.
What’s the difference between disk cleanup and defragmentation?
Disk cleanup removes unnecessary files, freeing up space. Defragmentation reorganizes fragmented data, making it quicker to access. Both are important for maintaining a healthy, fast computer.
Is it safe to disable startup programs?
Disabling non-essential startup programs is safe and can improve boot times. Be careful not to disable necessary system processes or antivirus software.
How do I know if my computer has malware?
Symptoms include slow performance, unexpected crashes, and frequent pop-ups. Regular scans with updated antivirus software can help detect and remove malware, keeping your system secure.
Conclusion
We’ve explored some of the basic ways to optimize a sluggish computer. Embrace these tips, it might help to boost your computer’s performance, ensuring smooth and swift operations.




