When it comes to web browser, most of the people on globe love to use either Google Chrome or Mozilla Firefox. If you are concerned about privacy, Firefox is a great alternative. It also has a great track record when it comes to preventing cookies from following you around the web.

Wait!!!! What about all the bookmarks, settings which you have saved for years while using Chrome.
Mozilla Firefox makes it easy to import bookmarks from other web browsers. If you’re switching from Google Chrome to Firefox, I will show you how to import bookmarks from Chrome to Firefox.
There are couple of options available to import bookmarks into Firefox.
Scenario 1 : Chrome and Firefox are installed on the same computer, use Firefox’s built-in options to directly migrate your bookmarks.
- Launch Firefox on your machine
- Firefox’s top-right corner, click the menu icon (three horizontal lines)
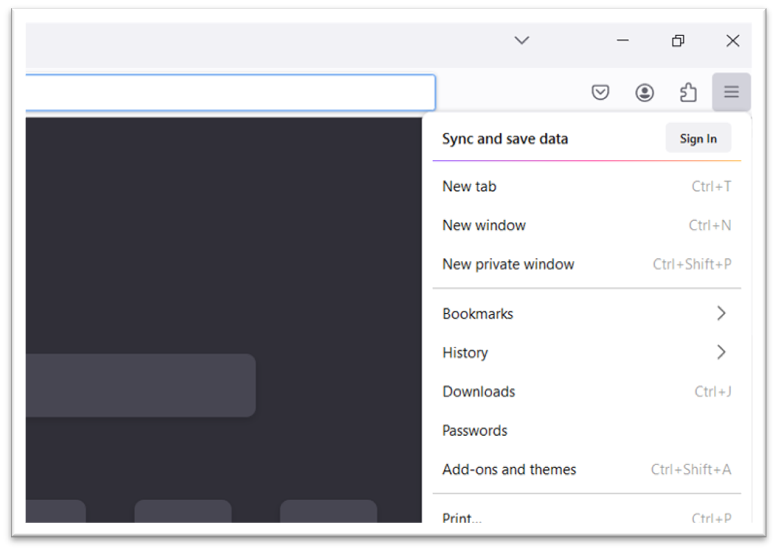
- Choose Bookmarks and select Manage Bookmarks. At the top, you will get an option to Import and Backup. Click on it and choose Import Data from Another Browser
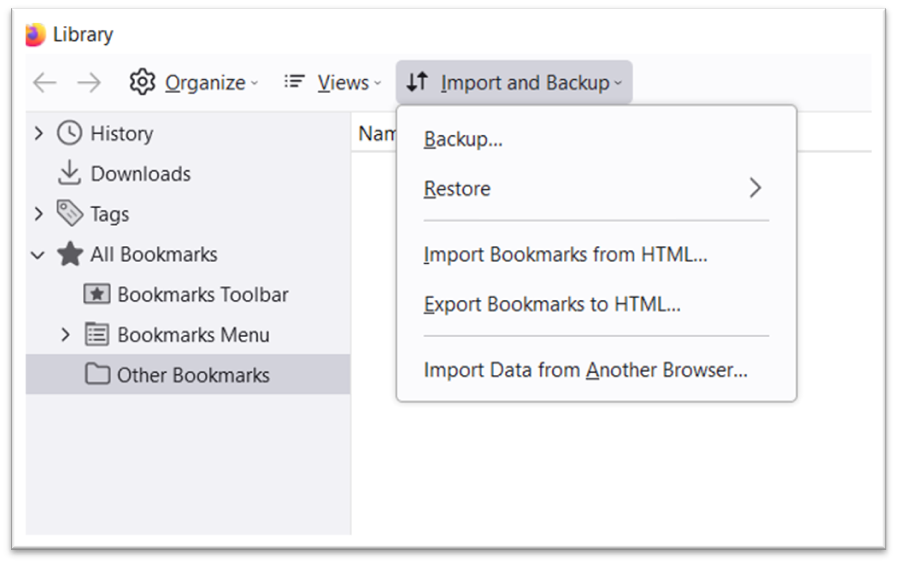
- You will see all browser which are installed on your machine, choose Google Chrome from drop down menu.
Make sure that you have closed the chrome browser before importing the data to Firefox.
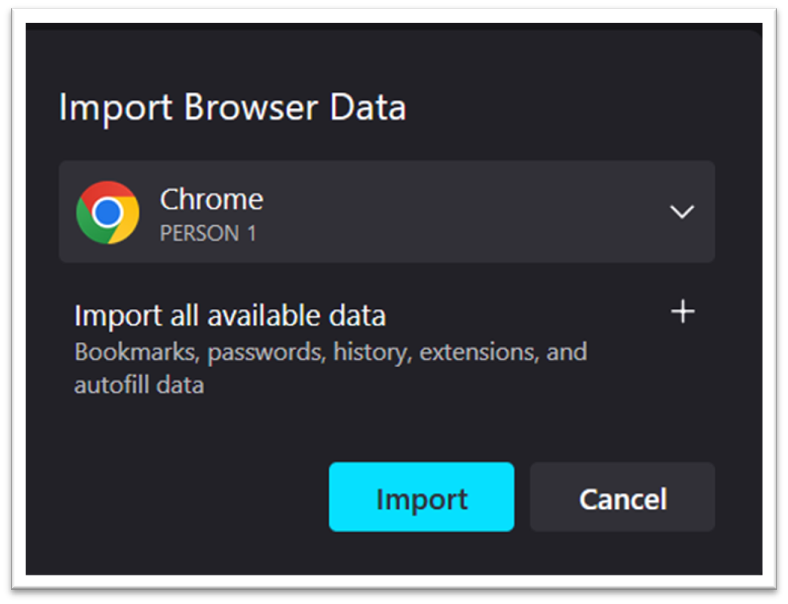
- This will start importing all of your saved Bookmarks and Data
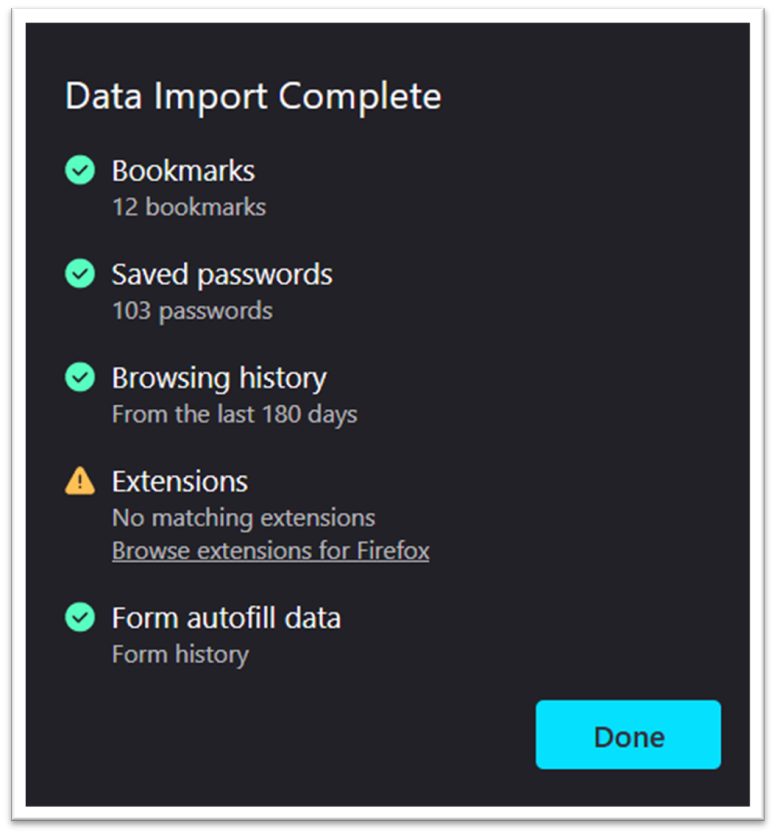
Firefox let you to import data such as browsing history and saved passwords logins and passwords stored in another browser.
Scenario 2: Import Chrome Bookmarks When Firefox Is Installed on Another Computer
Export Chrome’s bookmarks to an HTML file on your computer and transfer this file to the computer where you’ve installed Firefox.
- Launch Firefox on your machine
- Firefox’s top-right corner, click the menu icon (three horizontal lines)
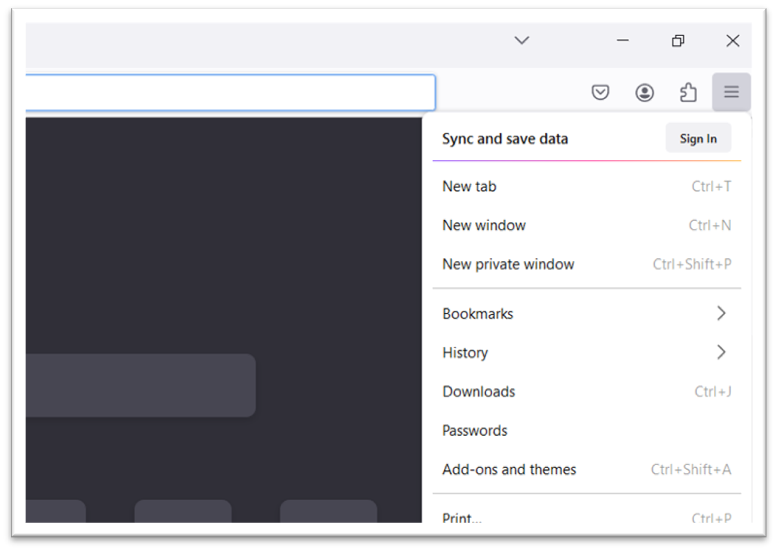
- Click Import and Backup and from the dropdown menu choose Import Data from HTML
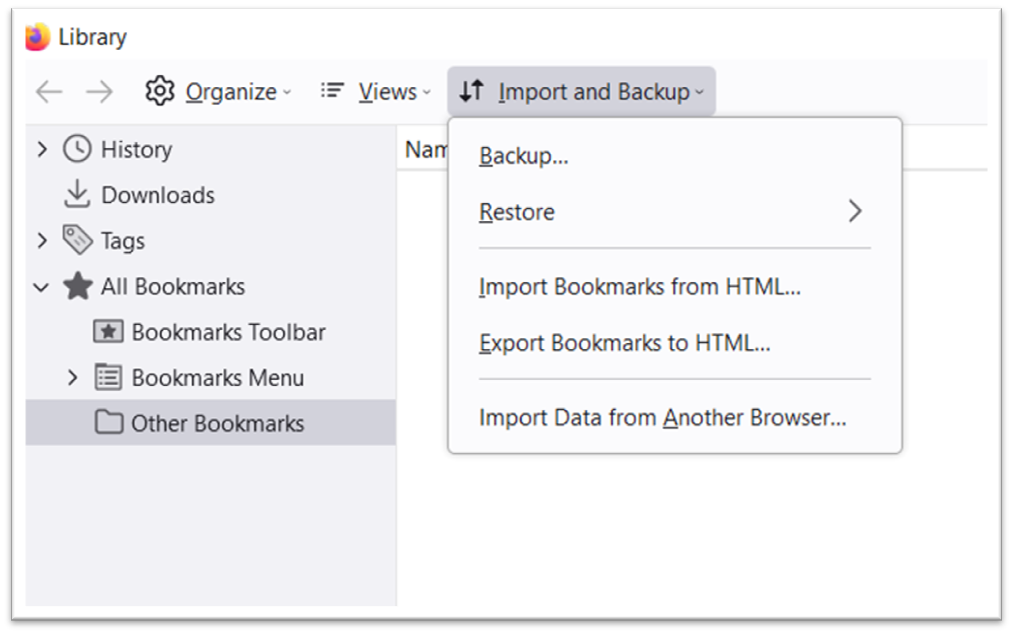
- In the new Import Bookmarks File window that opens, browse to the location of the HTML file that you exported from Chrome.
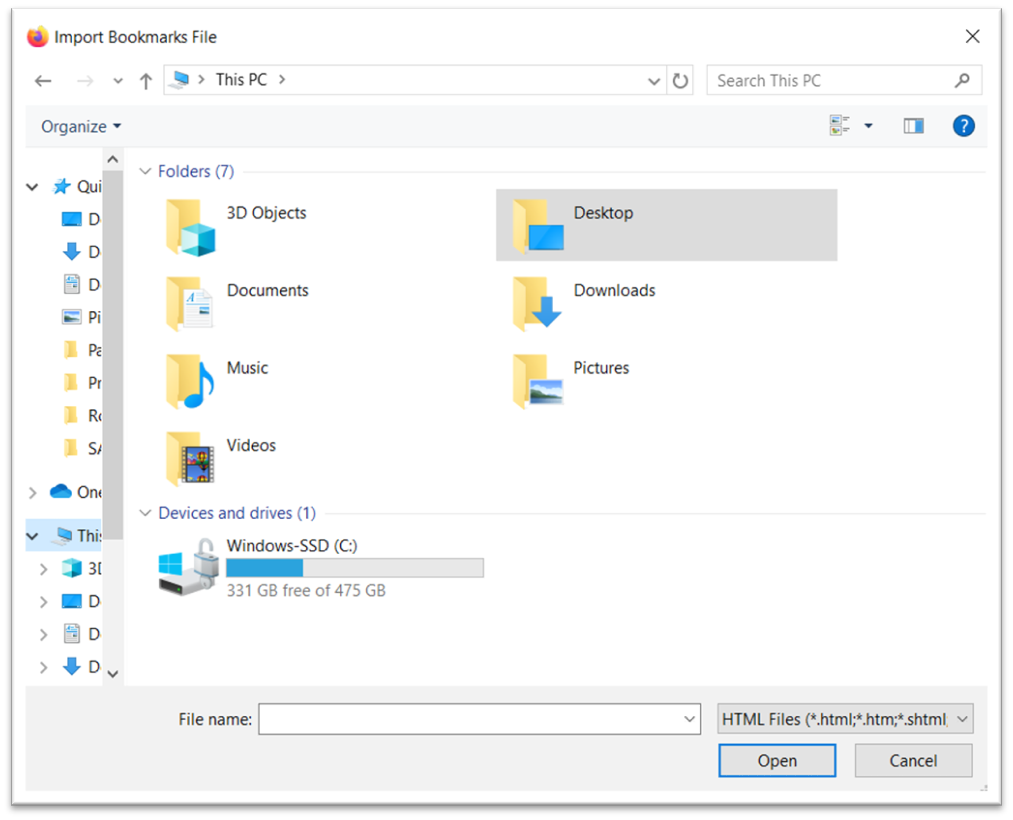
- Click the Open button.
You’ll have access to all your favourite bookmarked sites in your new browser.
Hope you have done the import operation successfully, enjoy quick access to your favourite sites after switching to Firefox.
Happy Learning 🙂




