Accidentally, you have deleted a file on your windows machine and you really do not want to miss this file. DO NOT WORRY, Microsoft has some built-in options to safeguard your files. It helps to recover your files before they are gone forever. We have discussed on how to Recover Deleted Files in Windows 10 or windows 11 in this article.

Recover Deleted Files in windows Recycle Bin
You might have already aware about windows Recycle Bin. Microsoft has designed windows to keep deleted files in a folder structure called Recycle Bin. It ensures that deleted files aren’t actually deleted but kept in file for certain period before it goes away permanently from windows.
Steps on how to recover deleted files from windows 10 or windows 11: Recycle Bin
1. Navigate to Recycle Bin icon on your desktop.
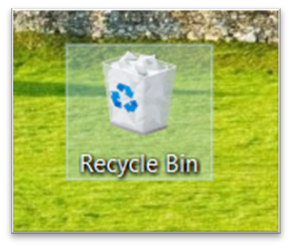
2. Search for the file which you have deleted by mistake.
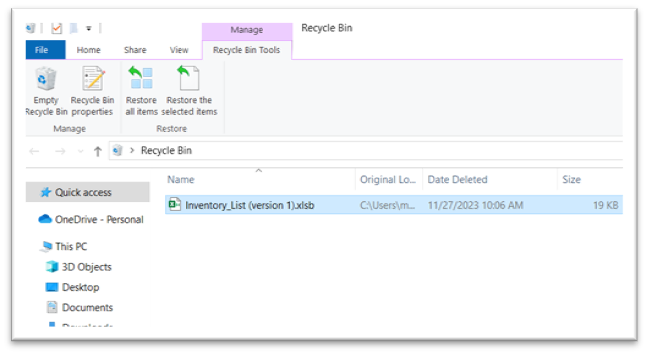
3. Once you find the file you wish to recover, right-click on it and select Restore.
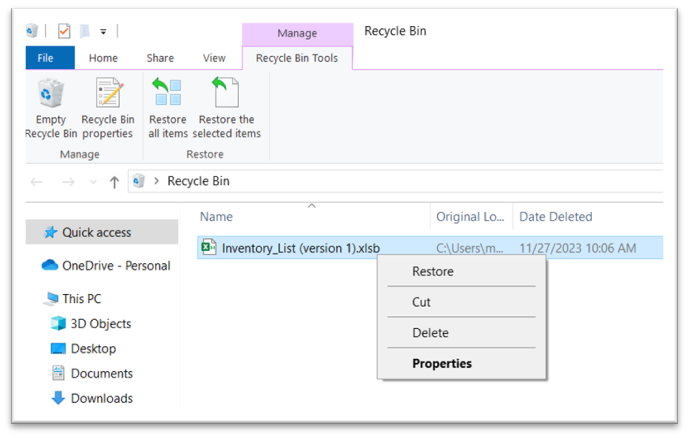
You will be able to access the file from the path from where it was deleted earlier.
Recover Deleted Files in Windows 10 using Windows File Recovery tool
If you are not able to restore a file from the Recycle Bin, you can use another method – windows file recovery.
You must restore the files to a separate drive other than the drive where it was located earlier.
- Download Windows File Recovery tool from Microsoft store and install it on your machine.
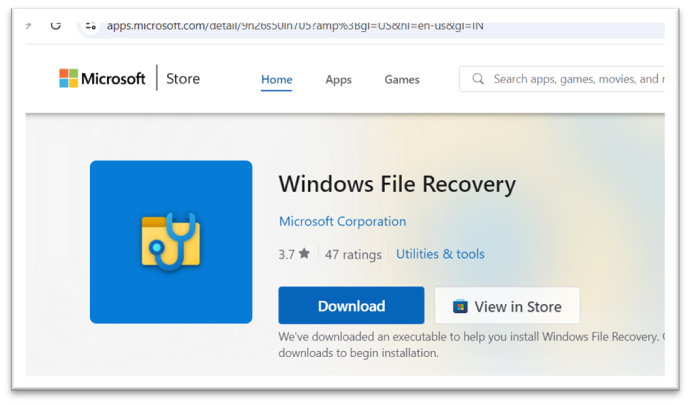
2. Double click on the executable file, this will start installing the tool on your machine
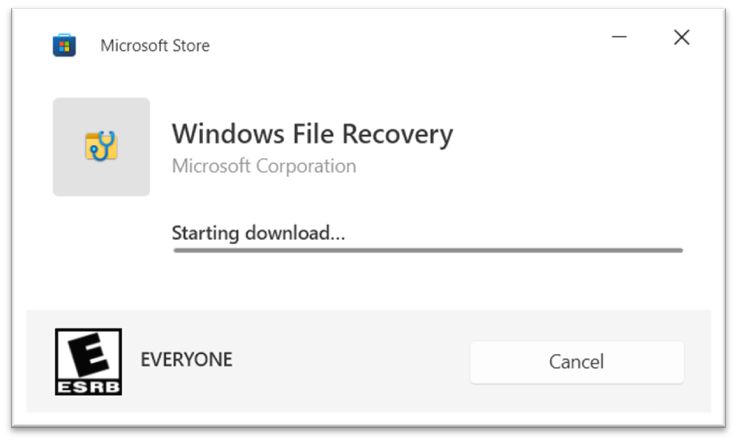
3. Once the tool is installed, a command prompt will be opened. If it does not open automatically, you can go to windows search box and type Windows File Recovery and then select Windows File Recovery.
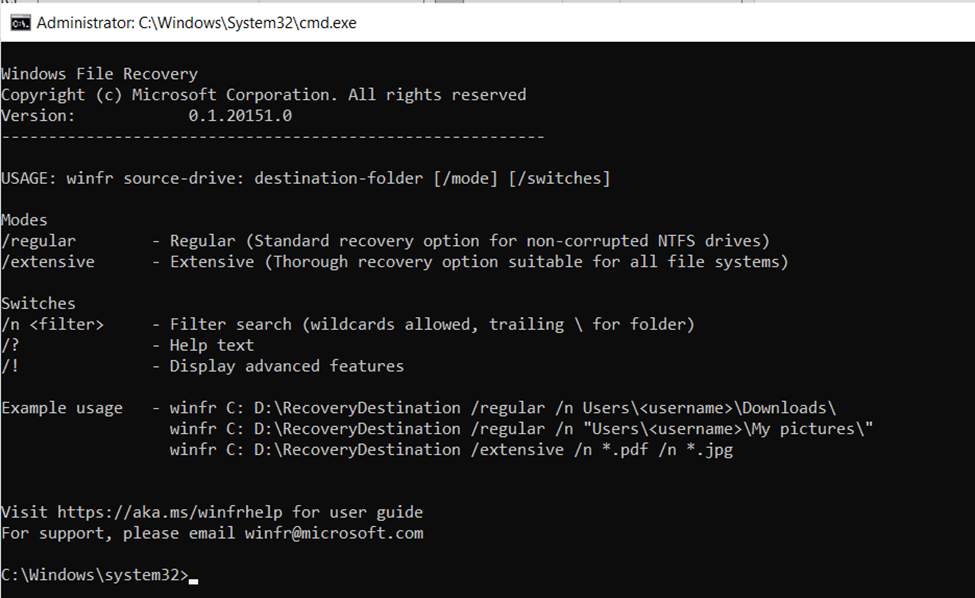
4. In the Command Prompt window, you need to enter command in the following format:
winfr source-drive: destination-drive: [/mode] [/switches]
There are two modes you can use to recover files:
- Regular mode: Use this mode if the drive is formatted with NTFS and it is not corrupted.
- Extensive mode: If the drive is formatted as FAT or exFAT or the drive is corrupted, you can use this mode. It will take a little longer time to recover.
Examples
Recover your Docs folder from your C: drive to E: drive. Please make sure to use a backslash (\) at the end of your folder
Winfr C: E: /regular /n \Users\<username>\Documents\
“/n” filter is used to scans for a specific file by using a file name, file path, file type, or wildcards.
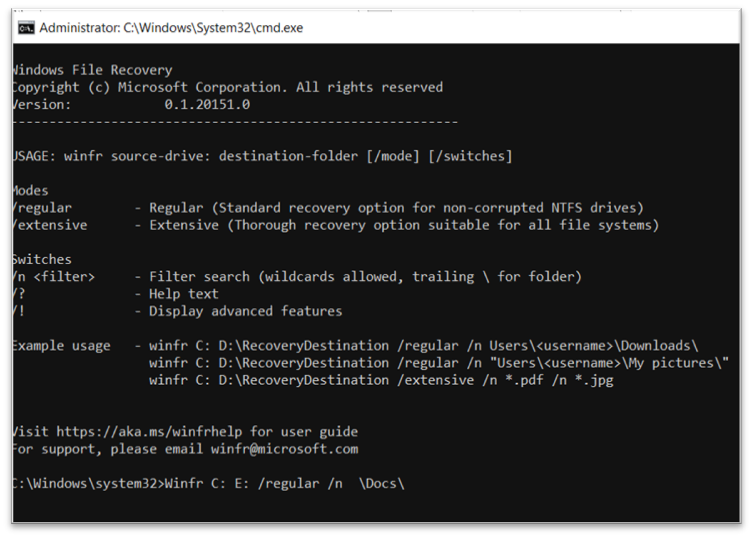
The source and destination drives must be different. Microsoft creates a recovery folder for you called, Recovery_<date and time> on the destination drive.
Press Y to start recovery operation. It might take some time depending on the size of file.
If you are unable to recover the files in regular mode, run the same command again using /extensive option.
Other method of recovering files
- Use the Windows File History tool to recover your files, or restore your file from an older backup.
- Use third-party tool like Recuva, a freeware that helps you restore deleted files. Stellar Data Recovery tool is also a good option but it is paid service.




