When you install or configure a windows PC, the operating system is installed on a partition on your harddisk. The default partition is called C drive. It stores all essential system files and all other applications.

As time passes, you install more application, download files and store data. This consumes more spaces on the drive. At some point your C drive become cluttered, leading to performance issues and even system crashes. You must clean C drive periodically and it should be well-organized as it is crucial for maintaining your computer’s speed and efficiency.
There are various methods by which we can clean up C drive. In this article, we will explore on how to free up space on C drive and let the PC run efficiently.
What is Taking Up Space on your C drive
# System Files and Hidden Data
System files are crucial for your computer’s operation but they can take up a significant amount of space on your C drive. There could be various system file like operating system related files, windows backup restore points and some hidden files like pagefile.sys and hiberfil.sys. These system files are critical for the operating system to run smoothly, there could be serious issue if you delete one. But some of the file can be managed efficiently which could free up some space on your C drive.
# User Files (Documents, Downloads, Pictures)
Most of the browser default download location is on download folder inside C drive. When you download something from internet it is downloaded at C drive and consume space. Your personal files, documents and pictures can quickly consume large amounts of space.
# Applications and Software
Over the time you installed many applications and software which can occupy a good portion of your C drive. There could be many unused applications residing your PC for several days, you can uninstall them to recover space.
# Temporary Files and Cache
Operating system and application create temporary files and cache data to speed up processes. However, these files can accumulate over time and take up space on C drive.
Steps to follow to Free Up Space on C drive
1. Emptying the Recycle Bin
The Recycle Bin stores deleted files temporarily. It keeps on consuming space on drive until you permanently remove them from your system. You must clean up Recycle Bin regularly and It is one of the easiest ways to free up space on your C drive.
There must be a shortcut icon of Recycle Bin on your desktop.
Double click on it and choose Empty Recycle Bin to clean up all deleted files permanently
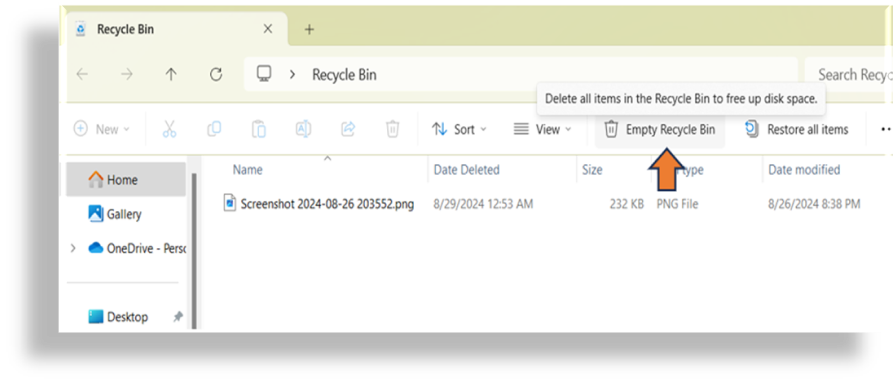
Click on the “Yes” button when you get the prompt.
2. Clearing Browser Cache
Your web browser stores cache files to speed up enhance browsing experience. These files can consume a lot of space over time.
You can clear your browser cache periodically that will help to recover space and keeps your browser running efficiently.
Delete cache on google Chrome
- Open Google Chrome and click on at the top right corner with 3-dot to open Menu
- Go to Settings and click on Privacy and Security
- Click on Delete Browsing Data
- Select All time from Time Range under Advance tab
- Check mark all the options and click on Delete Data
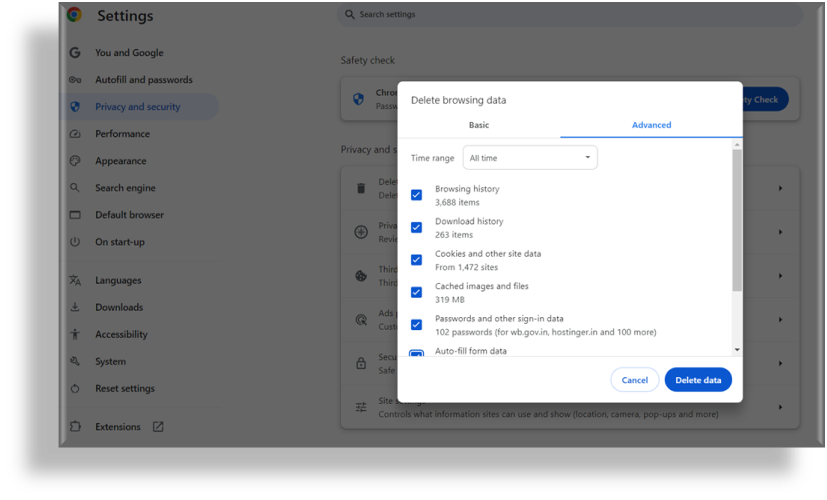
Delete cache on Mozilla Firefox
- Open Firefox Browser and click on at the top right corner with 3-dash to open Menu
- Go to Settings and click on Privacy and Security
- Click on Clear Data under Cookies and Site Data section
- Choose Everything from dropdown menu
- Check mark all the options and click on Clear
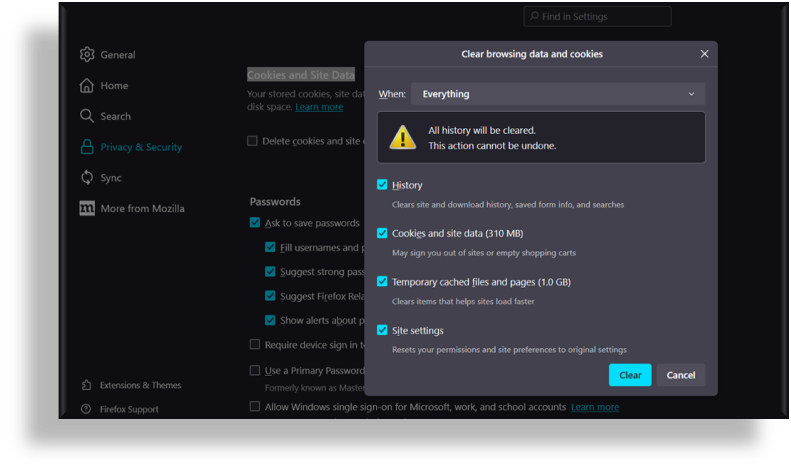
3. Deleting Temporary Files
While you use Windows operating system and run many applications on it, they generally create temporary files for smoother access. These files can gradually consume valuable space on your drive. You can use the built-in “Disk Cleanup” tool or manually delete these files to reclaim space.
Go to search bar on your PC and look for Disk CleanUp tool
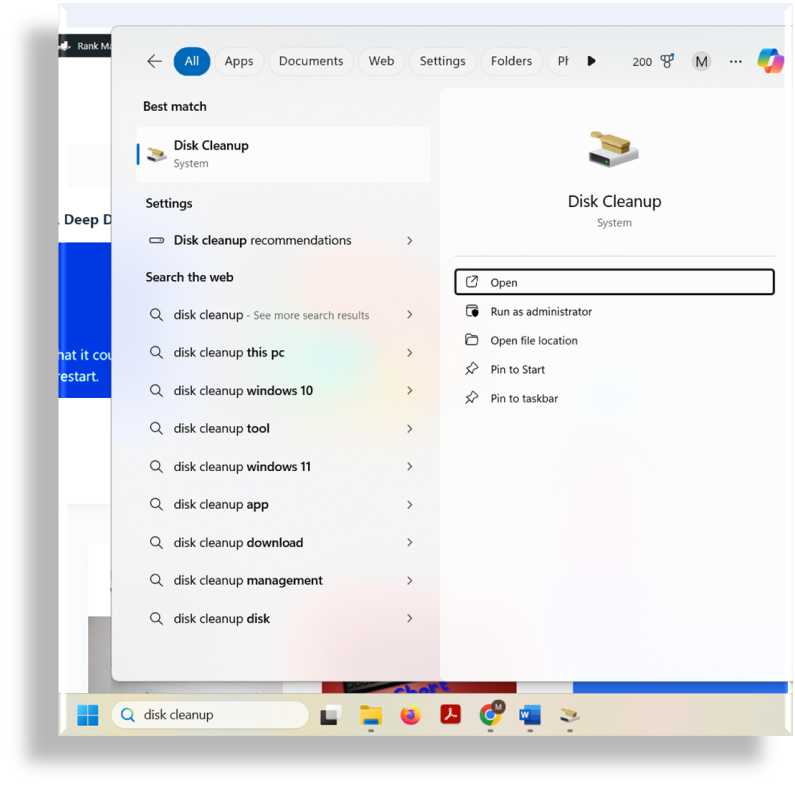
- Mark all Checkbox and click on Ok to cleanup unnecessary files from your PC
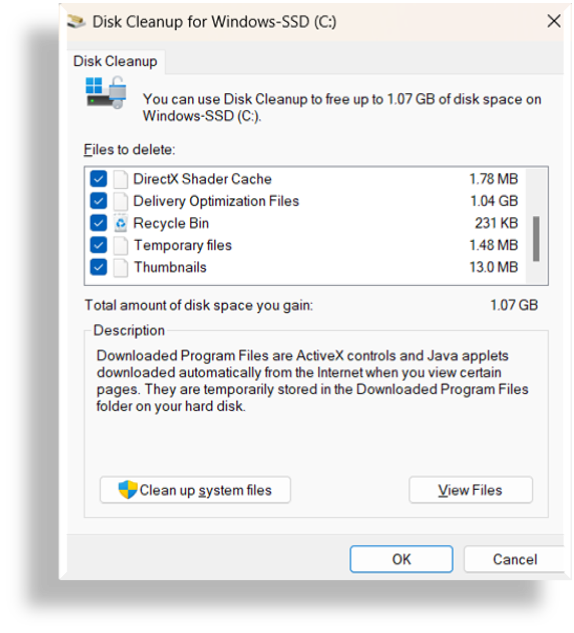
You can follow some of the Advanced processes to Free Up Space
4. Uninstalling Unnecessary Programs
We install various programs or applications on our system, we do not use some of them for longer time and they keep on sitting idle on PC. These programs take up a good amount of space on your drive.
It is always a good practice to go through the list of all installed programs and uninstall those which are unnecessary.
- Go to Search bar and type program
- This will take you to “Add or Remove Program” section.
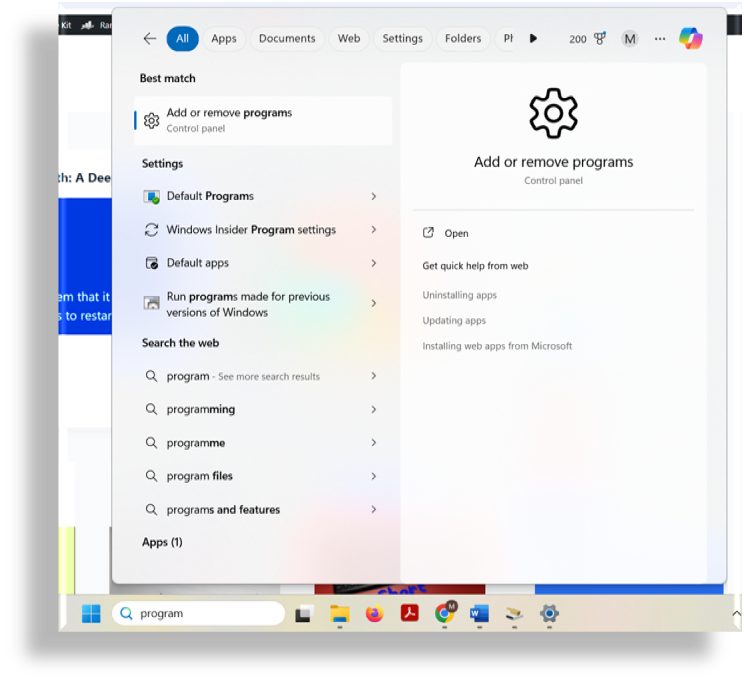
- Click to open it
- Do a validation of all installed application
- Uninstall the application which is not needed anymore
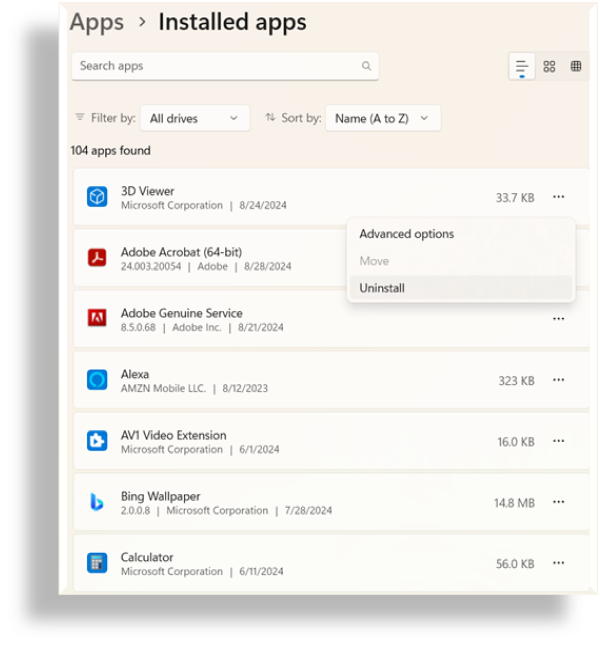
5. Identifying Large Files with Storage Sense
Storage Sense is a feature of Windows that helps you manage storage by automatically deleting unnecessary files. It can also help you identify large files that are taking up space on your C drive.
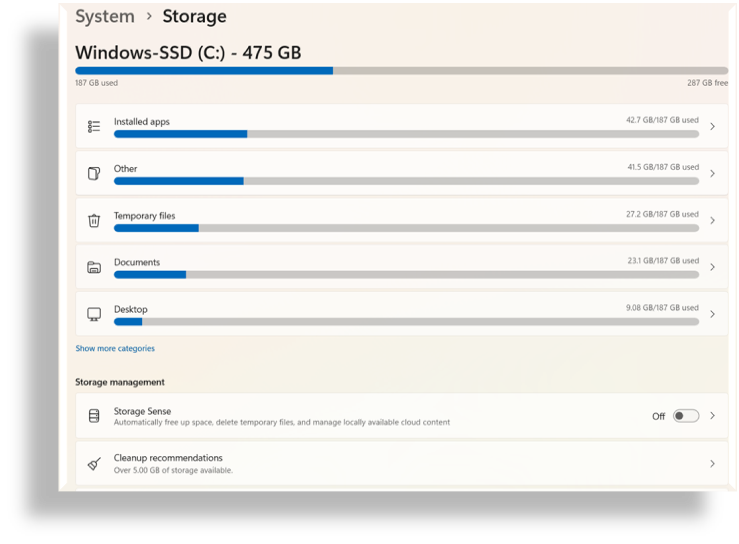
6. Moving Large Files to External Storage
You might have stored many pictures or videos of your special moments and you do not want to lose them. On the other side, you are worried about drive space consumed by many old pictures or videos. If you have an external drive like a USB drive or external hard drive, you can move all those pictures or your personal stuff to that drive. This will free up space on C drive and your important data will be kept safely for future use.
7. Cloud Storage Solutions
There are many cloud storage services like Google Drive, Dropbox and Microsoft OneDrive offer a convenient way to store files without taking up space on your C drive. Moving non-essential files to the cloud can significantly reduce the load on your local storage.
8. Disabling Hibernation to Delete Hiberfil.sys
Hibernation allows your computer to save its state to disk and power off without closing your programs. If you have enabled hibernation mode, it will create a file called hiberfil.sys. This is a hidden file which could take gigabytes of space on C drive. If you don’t use hibernation, disable it and delete the hiberfil.sys file and free up space.
To see the file you need to
- Change the Folder Options to “Show hidden files, folders and drives”
- Uncheck“Hide protected operating system files (Recommended)“
- You will see the file “hiberfil.sys
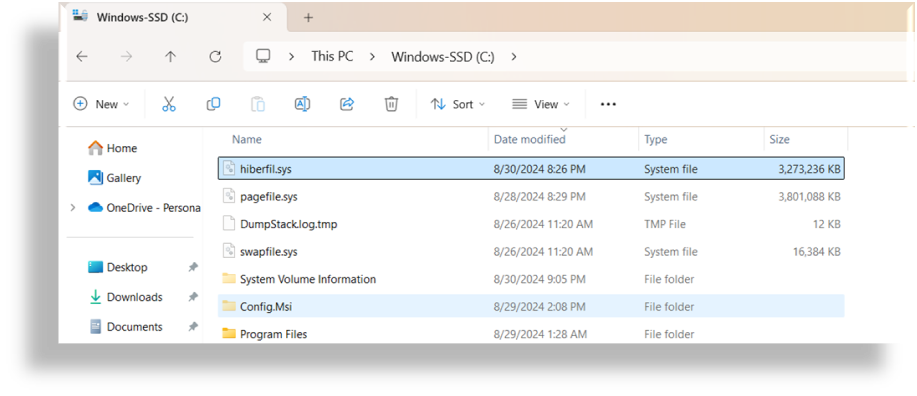
- To disable hibernation, you can follow below mentioned steps
- Open CMD and run this command -> powercfg /hibernate off
- This will delete the file hiberfil.sys and will freed up good amount of space on C drive.
9. Storage Sense
Storage Sense is a built-in feature in Windows 10 and later versions that automatically manages your disk space.
How to Enable Storage Sense
To enable Storage Sense, go to Settings > System > Storage, and toggle on Storage Sense. You can customize how and when it deletes files.
Customizing Storage Sense Settings
You can adjust Storage Sense settings to automatically delete temporary files, remove files from the Recycle Bin after a set period and clean up files in the Downloads folder that haven’t been used in a while.
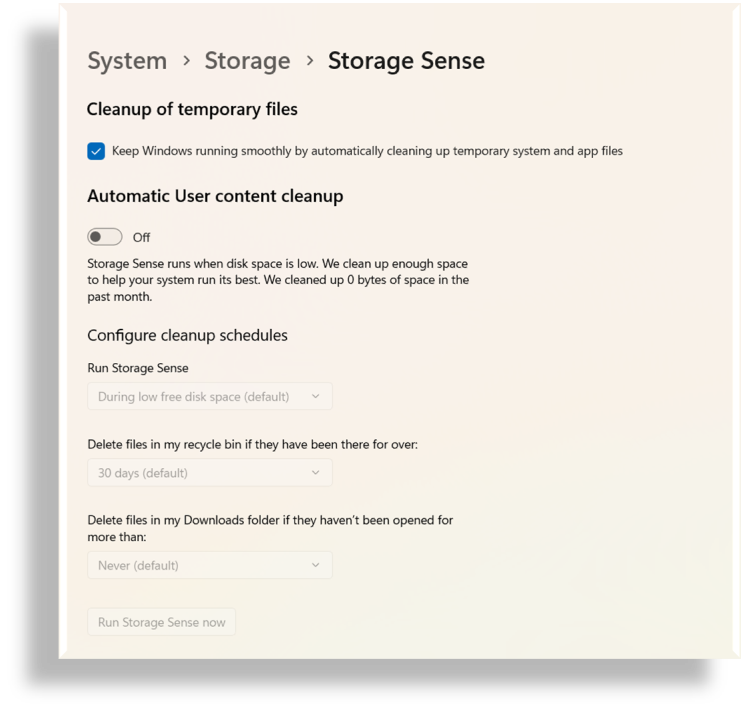
10. Third-Party Tools for Disk Management
There are several third-party tools such as CCleaner, Disk Drill and others which can help you clean up your disk more effectively than built-in Windows tools.
Benefits and Risks of Using Third-Party Software
Third-party tools offer more features and a deeper clean of your drive but remember that they also come with risks. They can potentially delete important files which can cause system instability. It’s important to use reputable software and back up your data before performing major cleanups.
If you see your computer is still under-performing, you can check our detail article on increase PC performance.
Conclusion
It is essential for maintaining your computer’s performance. You may follow the steps outlined in this guide to free up space on C drive and prevent future storage issues. It ensures that your system runs smoothly.
FAQs
How much space should I keep free on my C drive?
It’s recommended to keep at least 10-15% of your C drive’s total capacity free to ensure optimal performance.
Can I delete the Windows.old folder?
Yes, the Windows.old folder contains old installation files that can be safely deleted if you don’t plan to revert to the previous version of Windows.
Is it safe to use third-party tools for cleaning up disk space?
Yes, but it’s crucial to use reputable tools and back up your data before making significant changes to avoid potential issues.
How often should I clean up my C drive?
It’s a good practice to clean up your C drive every few months or whenever you notice a decrease in performance or low storage warnings.
What should I do if my C drive is still full after cleanup?
If your C drive is still full after following the cleanup steps, consider upgrading your hard drive or adding external storage to accommodate your needs.




