If your computer is running slow, it can be frustrating especially when you need it to perform quickly and efficiently. There could be several reasons behind it – Software issues, Memory or CPU consumption, sometime hardware issue can cause computer slowness, startup program can also put loads on CPU while booting your PC and it can run slow. It is always a good practice to disable startup programs which are not necessary. We will see some of the basic process on how to disable startup programs on your laptop or desktop.

What are Startup Programs on your PC?
Startup programs are some of your applications on your PC that automatically start every time you start up your computer. Few of these applications are essential for your PC’s operating system to run like antivirus software, system program. But you might see many third-party applications which are marked to run as soon as your computer boots up. These can significantly impact your computer’s boot time and as well as performance.
You will see some of the programs are marked as startup application by default while you install them in your machine, they will get automatically kept as startup application. I have put some of the examples for your reference
- Cloud storage applications (e.g., Google Drive, Dropbox)
- Messaging apps (e.g., Skype, Slack)
- Gaming software (e.g., Steam, Epic Games)
Why Should You Disable Startup Programs?
- Boot Time will be faster on your PC: If you chose to run a very few programs during boot time, your computer will be booting fast.
- You will see Improved Performance: Simultaneous multiple application processes can consume computer resources like RAM, CPU and Storage and your computer will be running slower. If you run a very few applications during startup, it can certainly help to improve your computer performance.
Identify Unnecessary Startup Programs
If you are not sure which programs to keep or disable at startup? We will share some quick ways to identify what’s essential:
- Analyze with Task Manager: In Windows, Task Manager lists all startup programs and their impact on startup time
- Categorize by Priority: Essential programs include antivirus, system utilities, and drivers. Non-essential programs are usually personal productivity or entertainment apps
You should consider disabling apps which you rarely use, especially if they consume a significant portion of resources at startup.
How to Disable Startup Programs on Windows 10 and 11
There is straightforward process to disable startup programs in Windows. Follow these steps:
Using Task Manager:
- Right-click the Taskbar and select Task Manager.
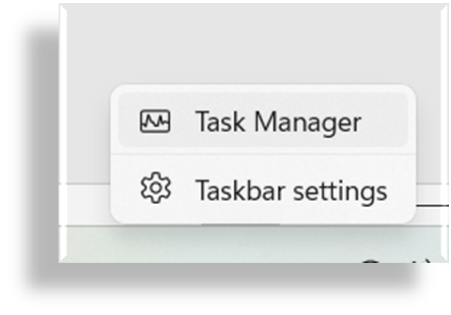
- Go to the Startup tab.

- Select a program you want to disable, then right click on the program and choose Disable.

Using System Configuration (msconfig):
- Press Win + R to open the Run dialog box.
- Type msconfig and press Enter.
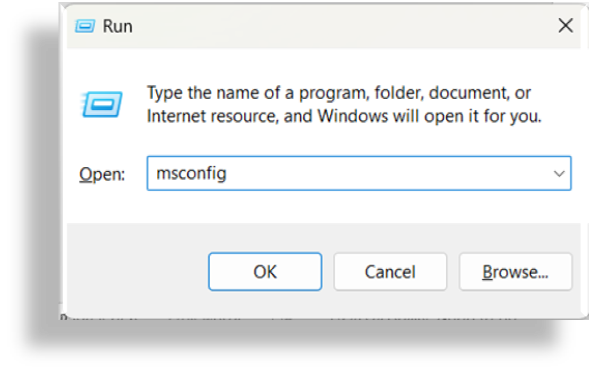
- Go to the Startup tab and click on Open Task Manager.

- Disable unnecessary programs from there.
Disabling Startup Programs via Windows Settings
There is an alternative method as well, you can manage startup programs directly through Windows Settings:
- Search Settings on your search bar
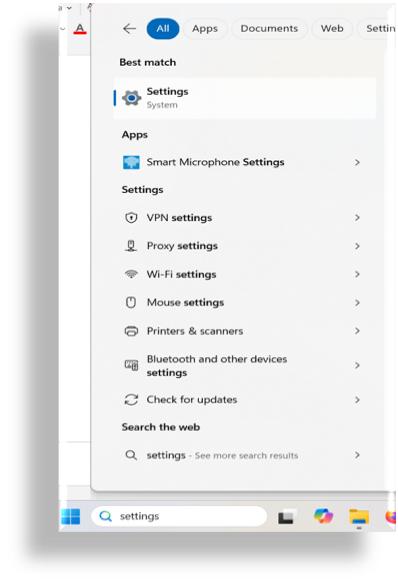
- Go to Apps
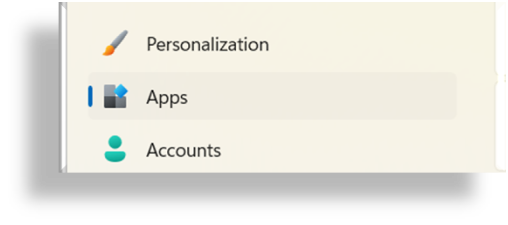
- Toggle off programs you don’t need to launch at startup.

This method is available on newer versions of Windows and provides a simple interface to control startup behavior.
Disable Startup Programs on MacOS
Mac users can also manage startup programs to improve performance. Let’s see how:
- Go to System Preferences > Users & Groups.
- Select your user account and click on Login Items.
- Highlight the apps you don’t need at startup and click Minus (-) to remove them from the list.
For MacOS Ventura, navigate to System Settings > General > Login Items.
Use Third-Party Software to Disable Start Up Programs
If you like to get more details and prefer automated approach, there are several third-party applications which can help you to manage startup programs effectively. I have mentioned few of some popular applications name here
These programs allow for more granular level control over startup items and can provide extra details on each program.
Benefits of Regularly Managing Startup Programs
If you keep on managing startup programs regularly, this will help your computer running at its best.
You could see –
- Optimized System Resources: RAM and CPU are being utilized efficiently for active applications.
- Enhanced Security: if you let fewer programs running at startup, there will be chance of fewer vulnerabilities and enhance security.
How to Re-enable Disabled Startup Programs
If you’ve disabled a program and want it to start again automatically, re-enabling is simple:
Using Task Manager:
- Open Task Manager, go to the Startup tab, and select the program you want to enable.
- Click on Enable at the top-corner.
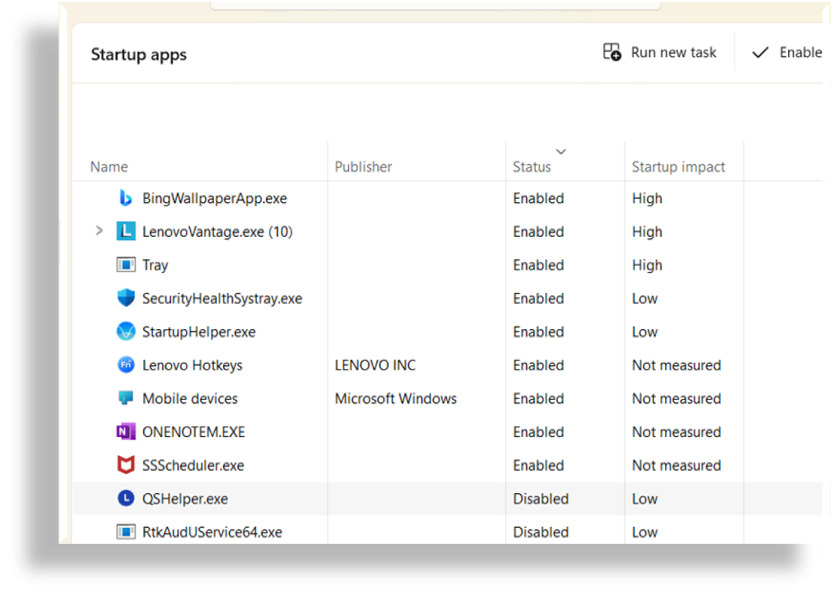
Using Settings
- Go to Setting >App > Startup
- Toggle on the application which you want to enable to run during startup.
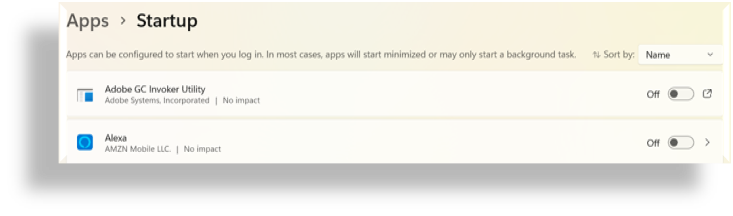
Troubleshooting Issues Related to Startup Programs
If you experience any issues after disabling a startup program:
- Check System Performance: If the computer is slower or unstable, consider re-enabling the last disabled program.
- Restore Startup Programs: Use Task Manager or System Configuration to restore essential programs.
Conclusion
You should disable unnecessary startup programs; this will certainly improve your computer’s speed and efficiency. You will easily can perform disabling or re-enabling programs at startup by following the above-mentioned steps. If you want to see more option to optimize and increase performance of your computer, please read our article to speed up your PC.
Can disabling startup programs harm my computer?
No, as long as you don’t disable essential programs, disabling startup programs is safe and can improve performance.
Which startup programs should I keep?
Keep essential programs like antivirus software and system utilities
Will disabling startup programs free up RAM?
Yes, it reduces memory usage by stopping unnecessary apps from running in the background.
Is third-party software necessary to manage startup programs?
Not always; built-in tools like Task Manager on Windows and System Preferences on MacOS work well. However, third-party tools can provide additional features.




