If you are using a windows operating system on your laptop or desktop, you might have experienced Blue Screen of Death (BSoD) one day and you will not be able to do anything further on your PC.
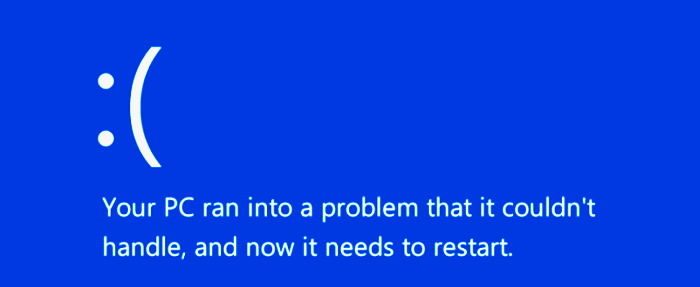
This dreaded screen is basically a visual representation of a critical system error in your Windows operating system. We call it as Blue Screen of Death or BSOD. We have discussed some ways of Blue Screen Fix. It may occur when the system encounters a critical problem and the operating system cannot resolve on its own. There might be different type of error code which will appear on the screen. Each code has a special reason for BSOD.
What Causes the Blue Screen of Death?
There could be several factors which can lead to a BSoD, we have discussed some of them here.
Hardware Failures
It can trigger a stop error or BSOD If there is a faulty or incompatible hardware components such as RAM, Processor or hard drives in your PC. The windows operating system keeps on interact with underlying hardware component and if it there is some malfunctioning parts, it can result a crash.
Driver Issues
Drivers are small system software components which allow the operating system to communicate with hardware. If a driver is outdated, corrupted or incompatible with the operating system version, it can cause a BSoD error.
Software Conflicts
You might have installed a new software or updated an existing software your laptop or desktop. This could conflict with existing system settings or other applications and can lead to a BSoD. In some cases, malware or viruses can also be the culprit.
Overheating
If your system overheat because of FAN or room temperature issue. Some of the PC’s components particularly the CPU or GPU cause the system unstable. This can trigger the PS to a blue screen error.
Corrupted System Files
When you installed windows10 or windows 11 or any other OS on your PC, there are numerous System files installed and they are critical to the smooth operation of the OS. If these files become corrupted or are accidentally deleted, it can also cause the system to crash and display a BSoD error.
Blue Screen Fix Process
BSoD error could be a nightmare situation for you if you have encounter one. Well, do not worry! There is always a way out. You might follow some of the below mentioned steps to address the issue at the initial level of troubleshooting.
1. Restart Your Computer:
Most of the time if you Simply restart the computer, it can resolve the issue especially if the stop error was caused by a temporary OS glitch. Just press and hold the power button of your PC for few seconds to forcefully restart.
2. Error Code:
When you encounter BSoD error, this will display an error code on your pc. This code can provide some clues about the underlying issue. It can be helpful when searching for solutions over internet. Microsoft has list of error code which you could use as reference and troubleshoot as per your specific error.
3. Last Known Good Configuration:
Microsoft has an intelligent mechanism on its operating systems, it is called Last known Good Configuration. Windows can remember when it last ran without any error and reactivate this version if necessary.
Follow these steps by step process to go into Last Known Good Configuration
- Forcefully restart your PC by pressing the power button.
- Press F8 during the restart process.
- You will find some list of options to boot into.Find the option “Last Known Good Configuration”.
- Now, start Windows with this version.
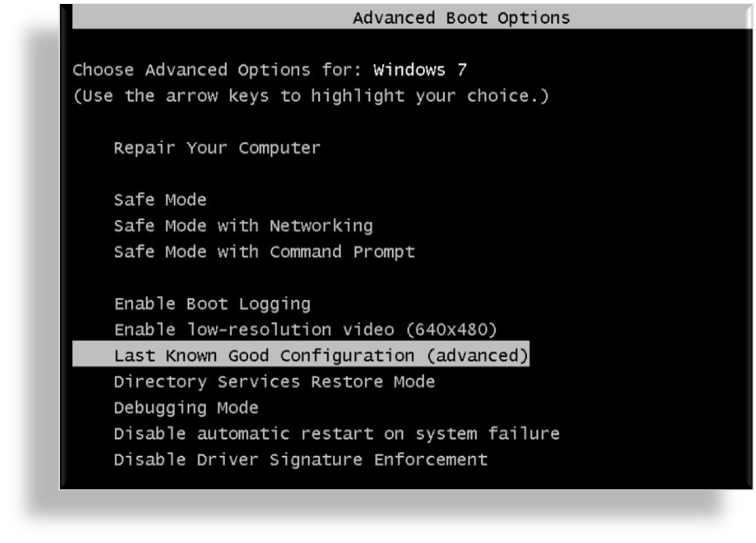
If your blue screen error disappears, it could be a system or driver update which caused the BSOD on your PC.
4. Faulty Hardware:
If you suspect a hardware issue, ensure all components are properly connected and functioning.
5. Restart computer with Safe Mode:
When you boot your operating system with Safe mode, it starts with only the essential programs which are require to run the operating system. In a normal boot process, your computer loads a lot of drivers including third-party software drivers.
Follow these steps to starts safe mode (Windows 8.1 and later):
- Click the Start button and select the Power icon.
- Keep on holding the Shift key and click Restart.
- A menu will appear on the screen
- Select Troubleshoot > Advanced Options > Startup Settings.
- Now the computer will be rebooted.
- Another menu will be appeared.
- Choose Enable Safe Mode with Networking to boot into safe mode.
Note: You computer must be boot into the OS to use this option. Otherwise, you need a bootable OS drive like DVD or a USB flash drive to start the repair.
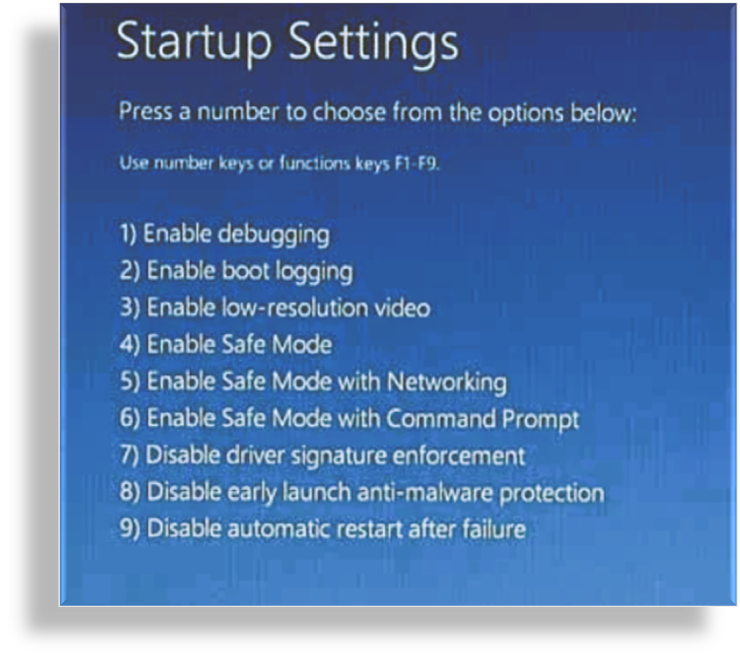
To start in safe mode in earlier Microsoft operating system (Windows 7 and earlier):
- Turn on or restart your computer. While it’s booting up, hold down the F8 key before the Windows logo appears.
- A menu will appear. You can then release the F8 key.
- Use the arrow keys and select Safe Mode with Networking
- Your computer will then boot in safe mode.
Once you are into a safe mode you can uninstall a recently installed third-party software or downgrade the driver which you have just updated before the PC start throwing BSoD error.
6. Run a System Scan:
You can use Windows built-in tools like the System File Checker (SFC) and DISM to scan for and repair corrupted system files while you are inside the OS using safe mode.
Run the System File Checker:
- Open a Command Prompt as Administrator.
- Run the command sfc /scannow
- See if that solved the problem.
Run CHKDSK. This can take hours on a large hard drive, and you shouldn’t interrupt it.
- Open a Command Prompt as Administrator.
- Run the command chkdsk /r c:
- Once the tool completes it’s checking process, it will ask for a reboot. Please do a reboot and check if the problem is resolved
7. System restore.
If nothing else helps, a reinstallation of the operating system might eventually be necessary. You should have backup of your data before going with this plan. Once you reinstall the OS all of existing data will be removed. You should have one bootable drive to install the OS. Please check on how to create a bootable drive on our another article.
8. Professional Help:
If you’re unable to resolve the issue on your own, consider seeking help from a professional technician.
Conclusion
It is impossible to guarantee that you’ll never experience a BSoD again, there are steps you can take to minimize the risk:
- Regular Updates: Keep your operating system, drivers, and software updated to ensure compatibility and security.
- Backup Data: Regularly backup your important files to avoid data loss in case of a system crash.
Related Article :
Windows Update Error Code – 0x80070643




