Google Chrome is one of the most popular browsers around the globe. People love to use it because of flexibility, agility and ease of use. It has many easy-to-use features which attract you and force you to use it among others. One of such features is bookmark. Bookmarks are a way to save web links that you visit frequently. You can manage those bookmarks, export or import it from another browser instantly.

I will discuss about the process to export bookmarks from google chrome browser. This feature lets you export your bookmarks from the browser into a file.
I assume that you have already install google chrome browser on your laptop or desktop already, if you have not done that, please go google chrome download installer and install it.
Process involves to export bookmarks from google chrome to a file
Step 1 : Open Google Chrome on your computer
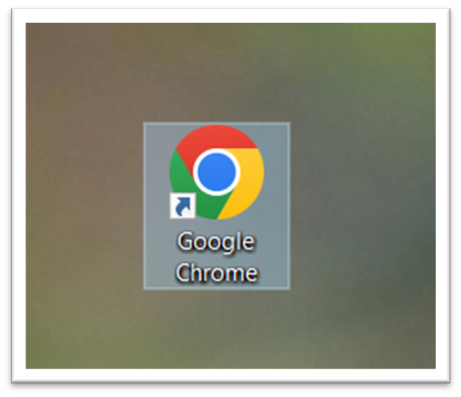
Step 2: Click on the three-dot icon in the top-right corner
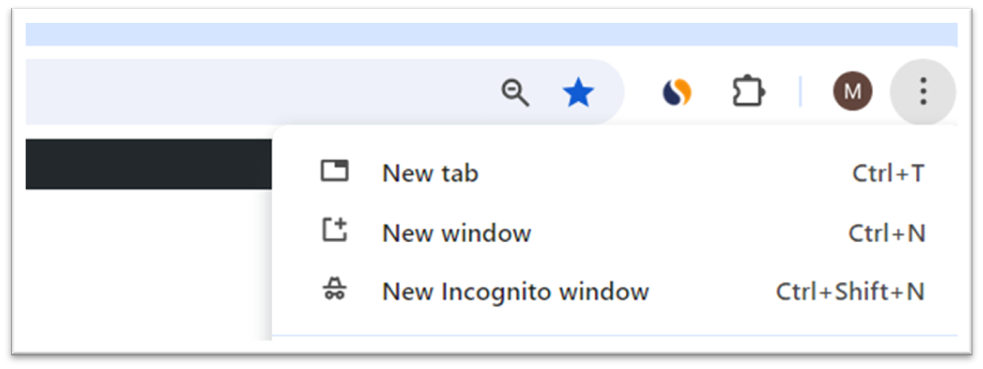
Step 3: Hover over Bookmarks and List from Menu
Step 4: Click Bookmark manager
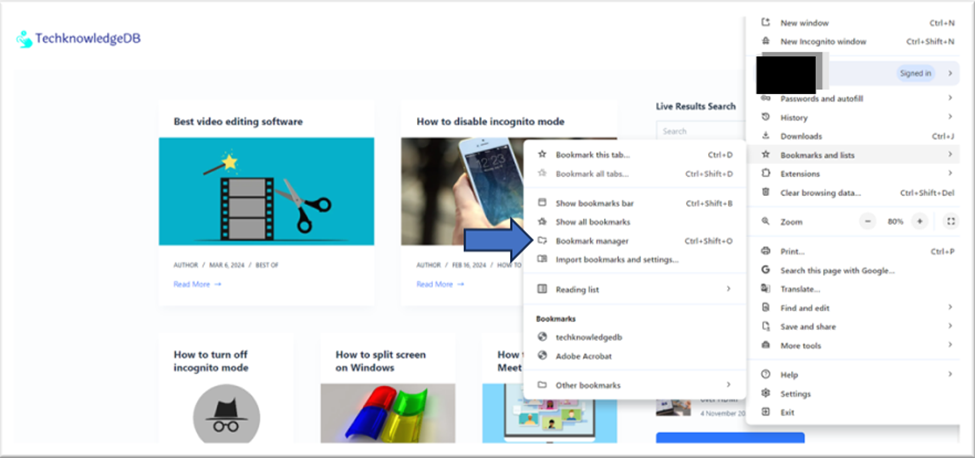
Step 5: Click the three-dot icon to the right of the search bar

Step 6: Select Export Bookmarks
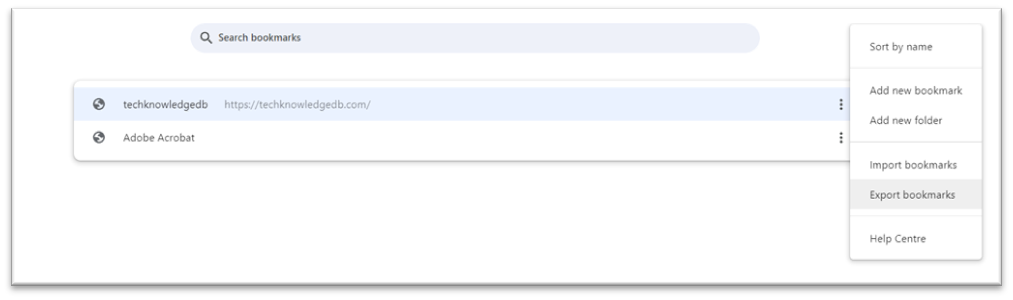
Step 7: Choose a location where to save your Chrome bookmarks
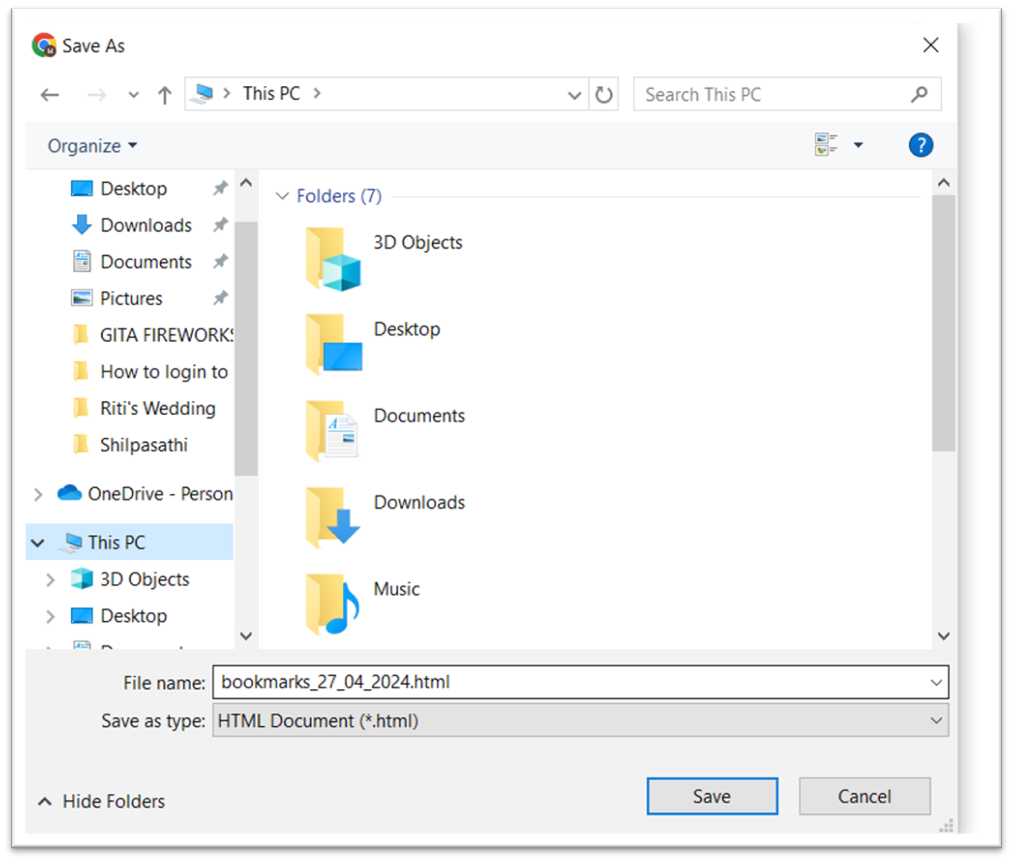
Step 8: Save the file as an HTML file
Conclusion
I hope this tutorial was able to help you on how easy the process to export bookmark on google chrome.
you can import the exported HTML bookmark file into many browsers and have all of your bookmarks transferred over.
FAQ
What is the shortcut for export Bookmarks in Chrome?
There is no such direct key board short cut to export google chrome bookmark, but you can use Ctrl + Shft + O key to open bookmark manager and export from there.
Can I Sync Bookmarks Between Different Browsers?
Yes, definitely. There are options to do this on most browsers
Where does Chrome save files?
Chrome stores the bookmark and bookmark backup file in a long path. You can find it in your user directory in the path “AppData\Local\Google\Chrome\User Data\Default.”
Happy Learning 🙂





awesome