DNS Server Not Responding
Imagine this: you are trying to browse the internet, but all you get is a frustrating error message saying “DNS Server Not Responding.” This can be annoying, especially when you are in the middle of something important. But don’t worry—this issue is common and can be fixed easily.
In this guide, we will explain what DNS (Domain Name System) is, why this error occurs and how you can fix it with simple troubleshooting steps.

What is DNS?
DNS or Domain Name System is like the phonebook of the internet. Computer does not understand text, it can only understand numbers. When you type a website address (e.g., www.google.com) into your browser, your computer doesn’t understand this text format. Instead, DNS translates the text into an IP address (e.g., 8.8.8.8), which your device uses to connect to the website.
We would have to remember complex IP addresses for every website if there is no DNS server, and it is not a possible for human being to remember such a huge number and website combinations.
In This Page
How Does DNS Work
Here’s a simple step-by-step process of how DNS functions:
- You type a website name into your browser (e.g., www.facebook.com).
- Your computer sends a request to a DNS server to find the IP address of the website.
- The DNS server looks up the correct IP address and sends it back.
- Your browser then connects to the website using the IP address.
Why is DNS Important
DNS ensures that internet browsing is smooth and fast. Without it, accessing websites would be nearly impossible. If your DNS server isn’t working, your computer won’t be able to find the websites you’re trying to visit, resulting in the “DNS Server Not Responding” error.
What Does “DNS Server Not Responding” Mean?
When you see the error DNS Server Not Responding, it means that your device is unable to communicate with the DNS server. As a result, it cannot translate website names into IP addresses, preventing you from accessing the internet.
What are the Causes of this Error
Several factors can cause the DNS Server Not Responding error, lets see some of them:
- Internet Connection Issues – A weak or disconnected internet connection can prevent DNS from working.
- Faulty DNS Settings – If your device is configured with incorrect DNS settings, you might run into this error.
- Overloaded or Down DNS Server – Sometimes, the DNS server you’re using might be temporarily down.
- Firewall or Antivirus Interference – Security software can sometimes block DNS requests.
- Router or Modem Issues – A malfunctioning router can also cause DNS failures.
- Outdated Network Drivers – If your network adapter drivers are outdated, they can disrupt internet connectivity.
How This Issue Affects Internet Access
Your browser won’t be able to load any websites without a working DNS server even if your internet is connected. You may notice messages like:
- “DNS server not found”
- “The site can’t be reached”
- “Server IP address could not be found”
These errors indicate that the DNS server is either down or not responding to requests.
Quick Fixes for “DNS Server Not Responding”
There are many tricks available to fix this error. Before diving into advanced troubleshooting, let us try these quick and simple fixes.
Restart Your Router and Computer
A simple restart can resolve network issues. Here’s what you need to do:
- Turn off your router and modem.
- Wait for about 30 seconds to 1 minute before turning them back on.
- Restart your computer and check if the issue is resolved.
Switch to a Different Browser
Your current browser may be the cause of the issue. Try opening the same website using a different browser like:
If the website loads in another browser, clear the cache and cookies in your original browser and try again.
Use a Different Device to Check the Connection
If possible, test your internet connection on another device or phone. If other devices also have the same DNS issue, the problem likely lies with your router or Internet Service Provider(ISP).
Also Read DNS_PROBE_FINISHED_NXDOMAIN
Advanced Troubleshooting Steps
If the quick fixes didn’t work, it’s time to try some advanced troubleshooting methods.
Flush DNS Cache and Reset IP
Flushing the DNS cache removes outdated or corrupted DNS entries.
Follow these step by step process
- Press Windows Key + R and type CMD

- Open Command Prompt as Administrator.

- Type the following commands one by one and press Enter after each:
ipconfig /flushdns 
- Restart your computer and check if the issue is resolved.
Disable IPv6 on Your Device
Some network configurations don’t fully support IPv6, which can cause DNS issues. Disabling it might help.
Steps to Disable IPv6 on Windows:
- Press Win + R, type ncpa.cpl, and hit Enter.

- Right-click your active network connection and choose Properties.

- Scroll down and uncheck Internet Protocol Version 6 (TCP/IPv6).

- Click OK, restart your computer, and test your connection.
Steps to Disable IPv6 on macOS:
- Open System Preferences > Network.
- Select your network, then go to Advanced > TCP/IP.
- Change Configure IPv6 to Link-local only or Off (if available).
- Click OK and restart your Mac.
Run the Windows Network Troubleshooter
Windows has a built-in tool to diagnose and fix network-related problems automatically.
Steps to Run the Troubleshooter:
- Press Win + I to open Settings.

- Go to System > Troubleshoot >Other Troubleshooters
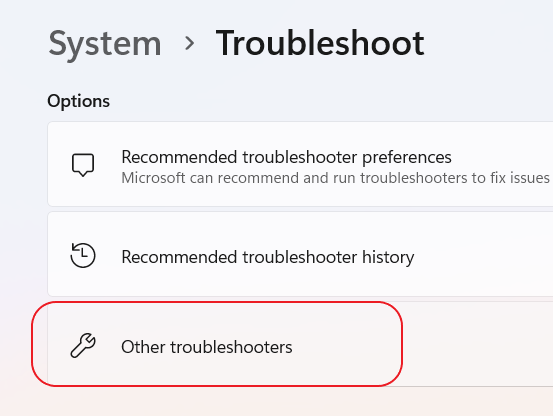
- Scroll down and run Network and Internet.

- Follow the on-screen instructions and let Windows fix any detected issues.

If the troubleshooter detects DNS problems, it will attempt to resolve them automatically.
Microsoft also instruct you to run few steps which can help to troubleshoot your network issue.
Update or Reinstall Network Drivers
Sometime, outdated or corrupt network drivers can cause DNS issues. It can be fixed by updating or reinstalling them.
Steps to Update Network Drivers:
- Press Win + X and select Device Manager.

- Expand Network adapters.
- Right-click your active network adapter and select Properties.
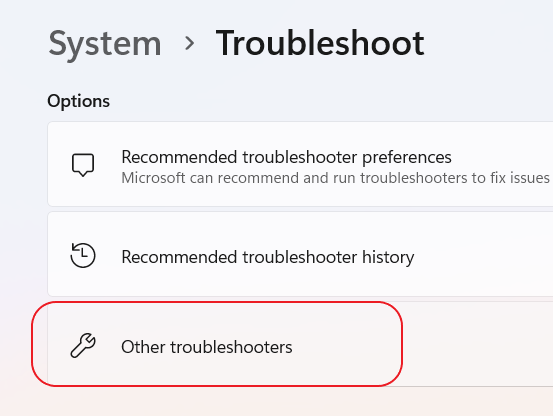
4. Click on Configure
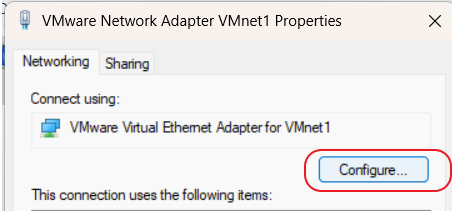
5. Navigate to Driver>Update Driver
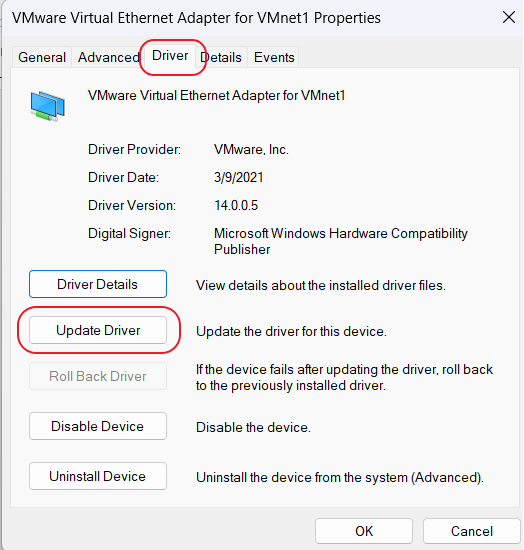
- Choose Search automatically for drivers and follow the prompts.
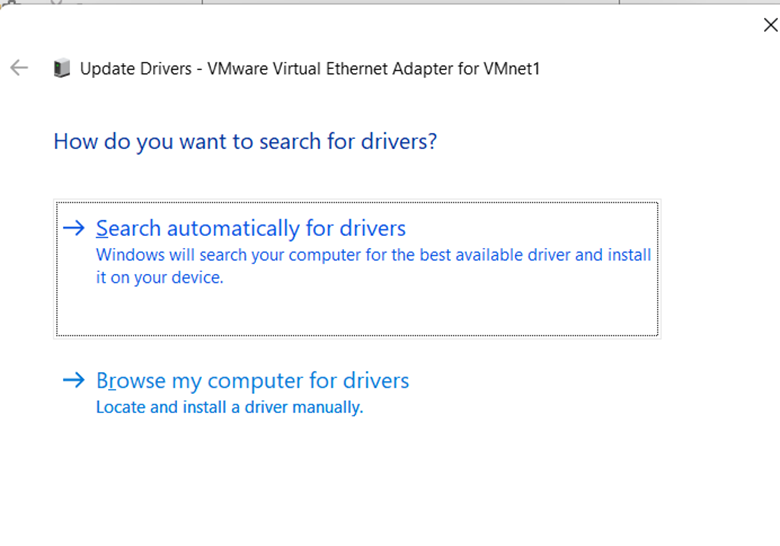
Disable Firewall and Antivirus Temporarily
Sometimes, security software like Windows Defender, McAfee, Norton or Bitdefender can block DNS requests. Temporarily disabling them can help determine if they are causing the issue.
Steps to Disable Windows Defender Firewall:
- Open Control Panel and go to System and Security > Windows Defender Firewall.
- Click Turn Windows Defender Firewall on or off.
- Select Turn off Windows Defender Firewall for both Private and Public networks.
- Click OK and check if the DNS issue is resolved.
Note: If your internet starts working after disabling your firewall, add an exception for your network or switch to a different security program.
Preventing Future DNS Issues
To avoid running into DNS errors again, follow these best practices:
1. Keep Your Router Firmware Updated
- Check your router’s manufacturer website for firmware updates.
- Login to your router’s admin panel (192.168.1.1 or 192.168.0.1) and update the firmware.
2. Use Reliable DNS Servers
- Use reliable DNS servers for your devices.
3. Regularly Clear Your Cache and Cookies
- Over time, cached DNS records can cause conflicts. Clear your browser’s cache and flush DNS periodically.
4. Reset Your Router Occasionally
- Restarting your router once in a while helps refresh network settings and prevents connectivity issues.
Final Thoughts on Fixing DNS Issues
The “DNS Server Not Responding” error can be annoying, but it’s usually fixable with a few simple troubleshooting steps. Start with quick fixes like restarting your router, switching browsers, or changing DNS settings. If the issue persists, try flushing your DNS cache, updating network drivers, or disabling your firewall temporarily.
By following these solutions, you should be able to restore your internet connection and prevent future DNS problems.
FAQs
1. Why does my DNS server keep failing?
Your DNS server might fail due to network issues, incorrect settings, an overloaded DNS server, or conflicts caused by security software. Switching to a public DNS like Google DNS can help.
2. How do I check if my DNS server is working?
You can test your DNS server by running this command in Command Prompt:
nslookup google.comIf the response includes an IP address, your DNS is working. If not, try switching to a different DNS server.
3. Does restarting my router fix DNS errors?
Yes! Restarting your router clears temporary network issues and refreshes your internet connection, which can fix DNS-related errors.




