Google Chrome opens multiple tab while browsing different websites in a single chrome window.
There are many ways to switch tabs on the Chrome browser quickly on a computer or a mobile device. If you have opened multiple tabs on your computer, you can manage each tab with some tricks. Let us see on How To Detach & Reattach Tabs on Google Chrome.
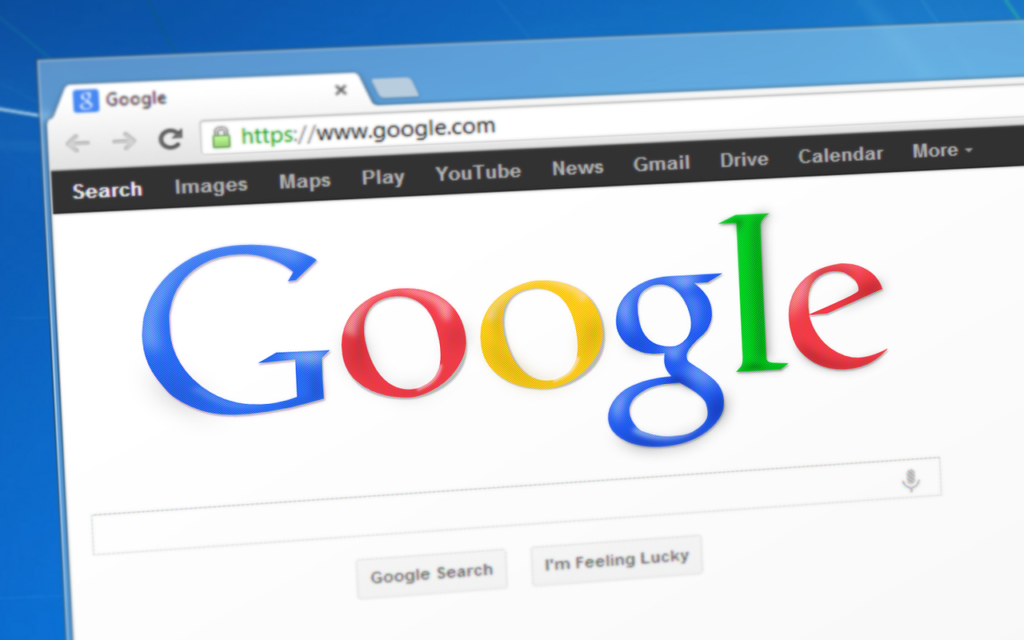
Detach A Tab From Chrome
- Open google chrome.
- Hold down the left mouse button and drag the tab to downwards.
- This will open a complete separate chrome window
Detach Tab Chrome Shortcut –
How To Reattach A Tab In Chrome
- Select the tab which you want to attach back to your original chrome window.
- Hold down the left mouse button and drag back into the original windows tab area.
Yay!! Your tab is now attached back.
You can also restore a recently closed tab in Chrome
Follow these simplified steps
- Right-clicking anywhere in the tab bar
- Select the Reopen closed tab option
To restore a complete Chrome window, including all groups and tabs, you can use History.
You can open it again using a keyboard shortcut:
- Windows & Linux: Ctrl + Shift + t
- Mac: ⌘ + Shift + t
How To Switch A Tab On Google Chrome
Windows
Move to the next tab: Press Ctrl + Tab
Iphone
- On your iPhone, open Chrome .
- At the bottom, tap Switch tabs
.
- Tap the tab you want to switch to.
Android
- Open Chrome .
- To the right of the address bar, tap Switch tabs
. Any open tabs will appear.
- Swipe to the tab you want and tap it.
Keyboard shortcuts for Google Chrome:
- Move to the next tab: Press Ctrl + Tab or Ctrl + PgDn
- Move to the previous tab: Press Ctrl + Shift + Tab or Ctrl + PgUp
- Move to a specific tab: Press Ctrl + 1 through Ctrl + 8
- Move to the rightmost tab: Press Ctrl + 9
- Move to tab selection: Press Ctrl + Tab
- Switch focus to a specific tab: Press Ctrl + Back or Ctrl + Forward
- Open the tab group menu: Press Search + Shift + Increase volume
- Make a menu selection: Press the Up arrow to move up or down
- Open a new tab: Press Ctrl + t for Windows and Linux, or ⌘ + t for MaC




