Google Forms is a powerful and free tool which helps to create surveys, quizzes and forms for various purpose. Google let you to transform your Google Forms into visually appealing, branded forms with just a few customizations.
In this guide, we will explore advanced tips and strategies to help you create Google Forms with customization of your own choice.

Reason To Customize Google Forms
It is essential to customize your Google Forms for creating a professional look and improving engagement with your audience. Here are key reasons to prioritize customization:
- Increase Engagement Rates: A customized form is more likely to grab attention and encourage responses.
- Align with Branding: Adding logos, brand colors and fonts ensures your forms represent your identity.
- Create a Better User Experience: Custom sections, visuals and clear navigation help respondents complete the form easily.
- Professionalism: A tailored form looks polished and trustworthy which help to boost credibility.
Step-by-Step Guide to Customize Google Forms
Let us dive into the process on how to customize your Google Forms effectively.
Create a New Form
Open Google Forms homepage, click on the blank form with a “+” icon to start creating your survey.
Learn How to Create a Survey in Google Forms
Use a Pre-Designed Theme
Google Forms offers pre-built themes that serve as a starting point.
How to Apply a Theme:
- Open your Google Form.
- Click the “Customize Theme” icon (paint palette) in the top-right corner.
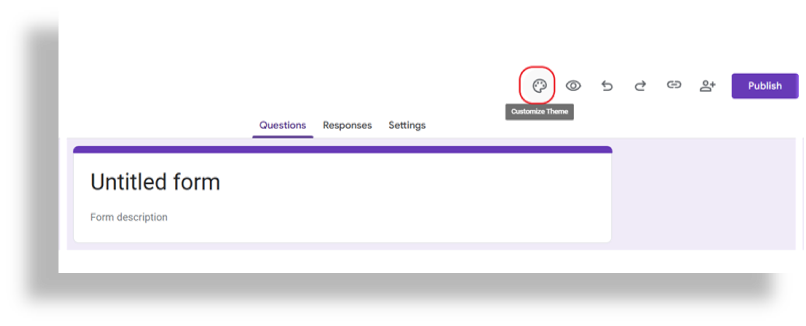
- Browse and select a theme that suits your form type.
Tips: Use a minimalist theme if your content is long. It ensures readability and avoids overwhelming respondents.
Add a Custom Background Image
A background image can set the tone of your form and make it stand out.
Steps to Add a Background Image:
- Open the “Customize Theme” menu.
- Under the Header section, click “Choose Image.”
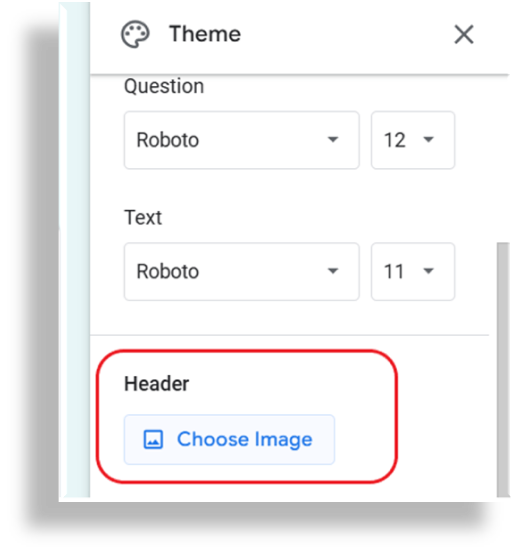
3. Upload your image or choose one from the Google image gallery.
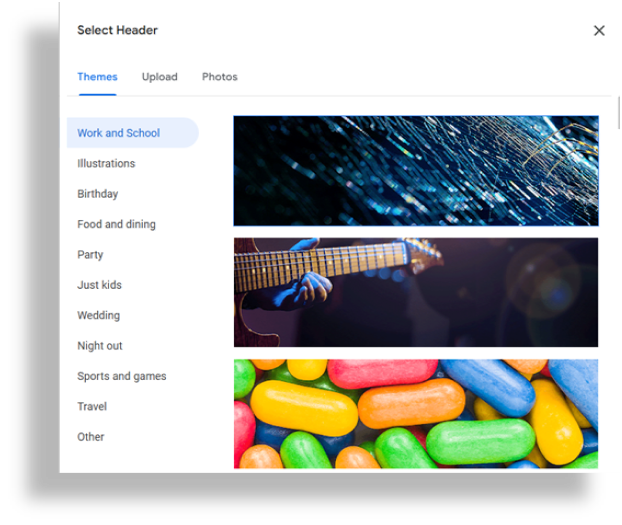
Ideal Dimensions: Use a 1600×400 px image for the best header quality.
Best Practices:
- Keep images simple to avoid distracting respondents.
- Use branded graphics or visuals that align with your event or survey.
Customize the Color Scheme
Color is a powerful tool for creating visual consistency. Google Forms allows you to set a theme color and background color.
Steps to Customize Colors:
- Open the “Customize Theme” menu.
- Click on “Theme Color” and choose from the palette or input your brand’s hex color code.
- Adjust the background color for better readability.

Tips: Branded colors improve recognition if your form is embedded on websites or shared in campaigns.
Personalize with Fonts
Fonts can set the tone of your form, from professional to playful.
How to Change Fonts:
- In the “Customize Theme” menu, scroll to the “Text” section.
- Choose from various font style options.
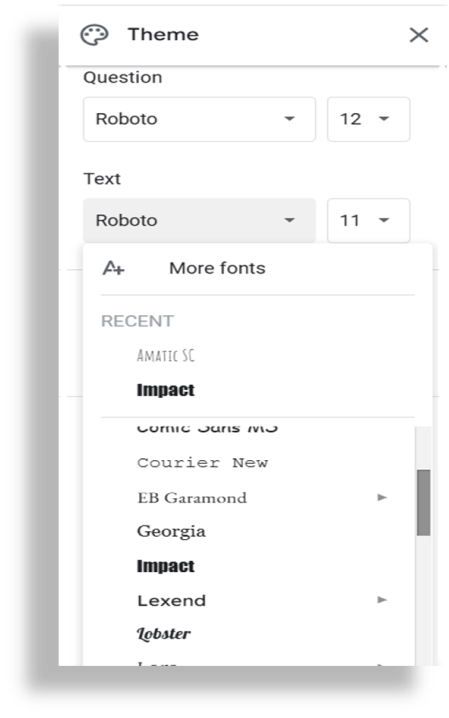
Organize with Sections
If your form has multiple questions, organize them into sections for a smooth user experience.
Steps to Create Sections:
- Click the “Add Section” icon (two horizontal lines).
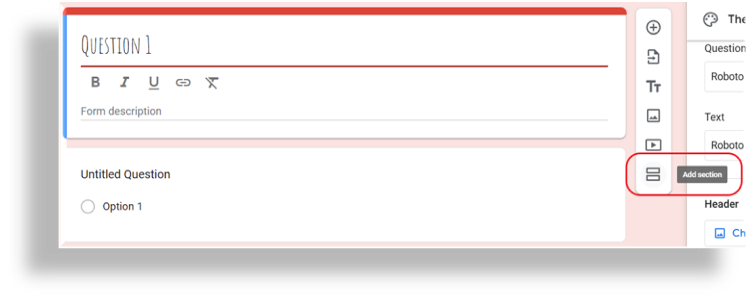
- Give each section a clear header and description.
- Add navigation options like “Next” and “Back” for ease of use.
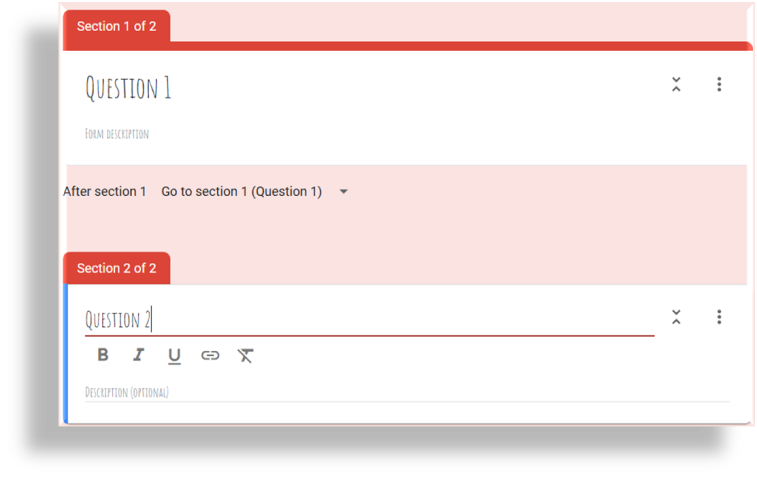
Add Your Logo and Branding
Your logo adds a professional touch and reinforces your branding.
Steps to Add a Logo:
- Go to the Header section of your form.
- Click “Choose Image” and upload your logo.
- Position and resize the logo as needed.
Tip: Use PNG files with a transparent background for a cleaner look.
Advanced Customization Tips for Google Forms
Take your customization to the next level with these advanced tips:
Add Conditional Logic on Question
Make your form smarter by showing specific questions based on user responses.
Steps to Add Conditional Logic:
- Add a question on your form.
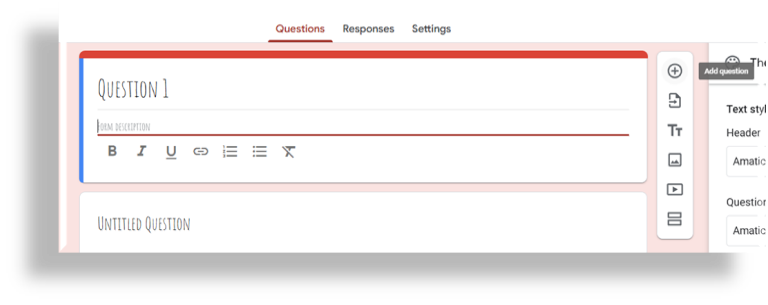
2. Choose the multiple Choice or checkbox answers depending on your requirement.

3. Create sections for each pathway and assign them to answers.
Embed Visuals and Videos
Adding multimedia can help explain questions, provide context, or engage respondents.
Steps to Add Media:
- Click “Add Image” or “Add Video” from the side menu.
- Upload files or paste URLs for YouTube videos.
Tip: Use charts or diagrams to make technical surveys easier to understand.
Share and Track Form Performance
Optimize your Google Form’s reach and track its effectiveness with these tips:
- Shorten the URL: Use tools like Bitly to create a memorable and trackable link.
- Embed the Form: Copy the embed code and paste it on your website or blog.
- Analyze Responses in Real-Time: Link your form to Google Sheets for detailed tracking and analysis.
Conclusion
Customizing Google Forms is more than a design upgrade—it’s a way to engage your audience, reflect your brand, and enhance user experience. Whether you’re creating a form for professional purposes or personal events, these steps will help you design forms that stand out.
So, what are you waiting for? Start customizing your Google Form today and watch how it transforms your responses!
FAQs
Q1: Can I integrate Google Forms with third-party tools?
Yes! You can integrate Google Forms with apps like Zapier, Slack, and Google Sheets for automation and analysis.
Q2: Are Google Forms mobile-friendly?
Absolutely! Google Forms are responsive and adapt to all screen sizes.
Q3: Can I protect my form with a password?
While Google Forms doesn’t support passwords, you can restrict access by sharing with specific email addresses.




