Are you using Google Chrome browser for a while? And you are experiencing some sluggish behaviour while browsing through it, some websites take longer to load or they don’t display correctly?
The reason might be your browser cache. Cache stores temporary files to help websites load faster but over time, it can slow down your browsing experience. You should know how to clear cache in Chrome which will solve these issues and free up space on your computer. In this guide, we will show you how to clear cache in Chrome with some step-by-step process.

What is Browser Cache and How It Work
When you visit a website, Google Chrome saves some of its data such as images, scripts and CSS files. This helps pages load faster when you revisit them because your browser doesn’t have to download everything again.
Difference Between Cache and Cookies
| Feature | Cache | Cookies |
|---|---|---|
| Definition | Cache stores temporary files like images, scripts, and CSS to speed up website loading. | Cookies store small pieces of data like user preferences, login sessions, and tracking information. |
| Purpose | To improve website loading speed and performance. | To store user data for personalized experiences. |
| Data Stored | Website files (images, HTML, CSS, JavaScript). | User-specific data (login details, preferences, tracking data). |
| Size | Can take up significant storage space over time. | Small-sized files, usually a few KB each. |
| Expiration | Stays on the device until manually cleared or overwritten. | Has an expiration date set by the website (session-based or long-term). |
| Affects Login? | No, clearing cache does not log you out of websites. | Yes, clearing cookies will log you out of most websites. |
| Privacy Concerns | Low—does not store personal information. | High—stores personal data and can be used for tracking. |
| How to Clear? | Can be cleared from browser settings without affecting login sessions. | Clearing cookies will remove saved login data and site preferences. |
| Example Use | Speeds up page load times by storing static files. | Keeps you logged into a website and remembers site preferences. |
Why Should You Clear Cache in Chrome
Clearing cache is essential for a smooth browsing experience. Here’s why:
✅ Improves Browser Speed – Old cache files can slow down Chrome. Clearing them refreshes your browser and makes it run faster.
✅ Fixes Website Loading Issues – Sometimes, websites don’t load properly due to outdated cache files. Clearing cache forces Chrome to fetch the latest version of the site.
✅ Frees Up Storage Space – Cache files can take up a lot of space over time. Clearing them helps free up memory on your device.
How to Clear Cache in Chrome (Step-by-Step Guide)
Method 1: Using Chrome Settings
- Open Google Chrome.

- Click on the three-dot menu (⋮) in the top-right corner.
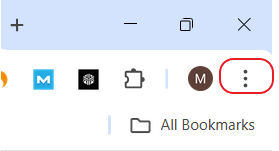
- Select “Settings” from the dropdown menu.
- Scroll down and click “Privacy and security”.
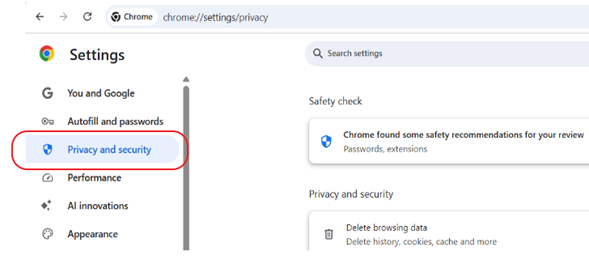
- Click “Delete browsing data”.
- Under the “Basic” tab, check the box for “Cached images and files”.
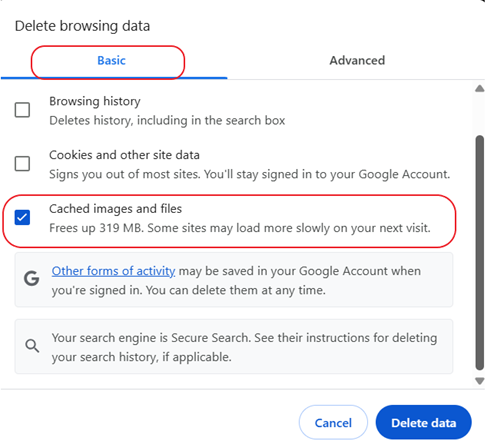
- Click “Delete data”.
Method 2: Using Shortcut Keys
- Open Google Chrome
- Press Ctrl + Shift + Delete (Windows) or Cmd + Shift + Delete (Mac).
- The Delete browsing data window will open.
- Select “Cached images and files”.
- Click “Delete Data” to confirm.
Learn Also –
Install Chrome Browser
Update Google Chrome Browser
Clear Cache for a Specific Website in Chrome
Sometimes, you may want to clear cache for only one website instead of all. Here’s how:
- Open Google Chrome and open the website for which you want to clear cache.
- Right-click on the page and select “Inspect” or press Ctrl + Shift + I to open Developer Tools.
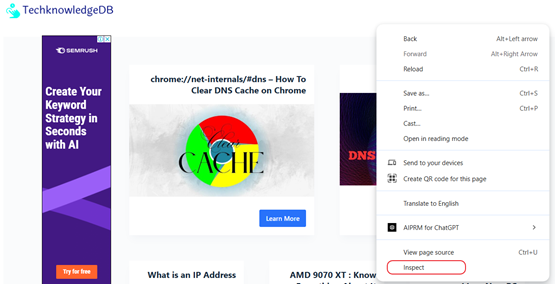
3. right-click on the refresh button to choose “Empty Cache and Hard Reload“. You need make sure that the developer mode is still open. This option forces the site to reload.

This method helps if a particular website is not loading correctly without affecting other stored data.
Using Google Chrome Extensions
There are Chrome extensions like “Click&Clean“ that automatically clear cache at set intervals.
Clearing Cache on Android
- Open the Chrome app.
- Tap the three-dot menu (⋮) in the top-right corner.
- Select “History”, then tap “Clear browsing data”.
- Check “Cached images and files”.
- Tap “Clear data”.
Clearing Cache on iPhone/iPad
- Open the Chrome app.
- Tap the three-dot menu (⋮).
- Select “Settings” > “Privacy” > “Clear Browsing Data”.
- Choose “Cached images and files”.
- Tap “Clear Browsing Data”.
Common Issues After Clearing Cache & How to Fix Them
🔹 Websites Not Loading Properly?
- Reload the page or restart Chrome.
🔹 Slow Browsing Experience?
- Restart your computer and check your internet connection.
🔹 Lost Saved Passwords?
- Make sure you didn’t clear cookies or saved passwords.
How Often Should You Clear Cache in Chrome?
There’s no fixed rule, but here’s a general recommendation:
- Weekly – If you browse a lot and notice slowdowns.
- Monthly – If you want to maintain performance.
- Only When Needed – If a website isn’t loading properly.
Final Thoughts
Google Chrome allows you to delete browser cache and it is an easy and effective method to ensure your browser operates efficiently. It boosts speed, resolves website issues and creates more storage space. Whether you choose to do it manually for a particular site or set it up to happen automatically, these steps will improve your overall browsing experience.
FAQs
1. Does clearing cache delete passwords?
No, clearing cache only removes temporary website files. Your saved passwords are safe unless you also clear cookies.
2. Will clearing cache make Chrome faster?
Yes! Removing old cache files helps Chrome load fresh website data, improving speed.
3. Can I recover deleted cache files?
No, once you clear cache, those files cannot be recovered.
4. Does clearing cache affect browsing history?
No, clearing cache won’t delete browsing history unless you select that option.
5. What happens if I never clear cache?
Over time, stored cache can slow down Chrome and cause outdated website issues. It’s good practice to clear it occasionally.




