RAM or random access memory is a computer’s short-term storage location which stores program data and instructions which are needed to run applications. It is one of the crucial resources which is much faster to read from and write to than other types of storage, like hard disk drives (HDDs) or solid-state drives (SSDs).

Your computer can run smoothly if all applications which you have opened can fit into the total RAM capacity. You will start experiencing sluggish computer performance when you open more applications and those cannot fit into the RAM. Even, the system can halt and will not let you do anything further. Well, you might ask yourself – How do I check RAM usage on my PC? You can quickly check PC’s RAM usage using some built-in tool which will help to troubleshoot issues faster. Let us see, some easy steps to check RAM usage.
Task Manager
One of easiest way to verify RAM usage is – Task Manager. You will see how much memory each application is using on your system and what your overall RAM usage looks like.
- Press Ctrl + Shift + Esc. This will instantly open Task Manager. You can also use Ctrl + Alt + Del and then choose to open Task Manager, but this way is faster.
- Click on Memory Column and sort it to find out which application is taking most of the RAM space.
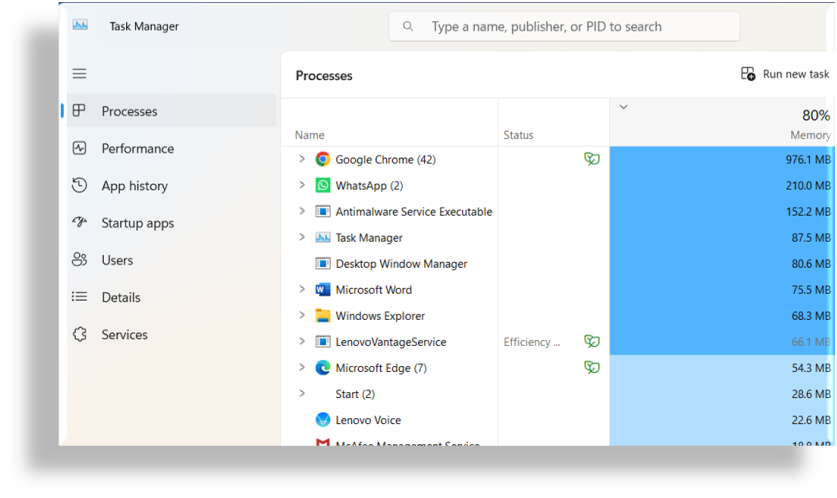
Select Memory from the left panel under the Performance tab. You’ll see a graph and a breakdown of your RAM usage. Windows will show you the total amount of RAM installed, how much is in use, how much is cached, and how much is available.
You will be able to see a real-time performance graphical view under Performance tab and click on Memory.
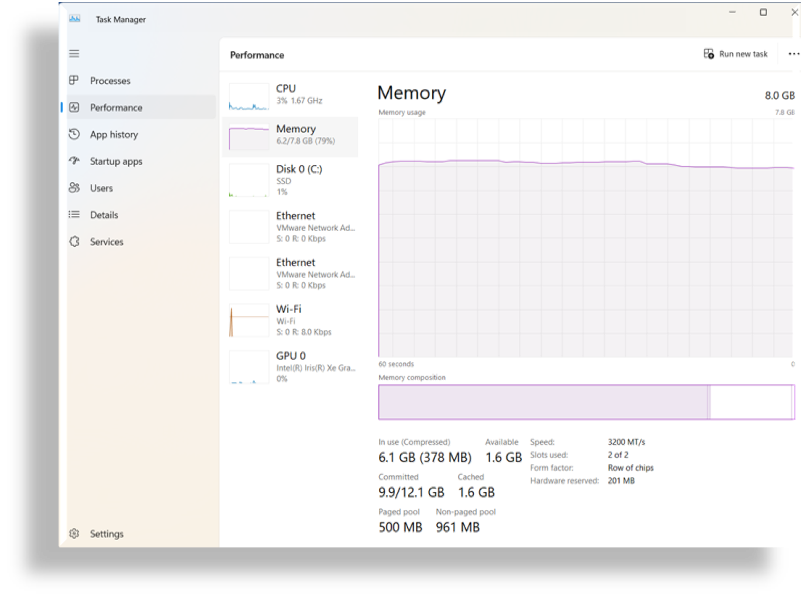
Resource Monitor for Advanced Details
If you want a more detailed look at what’s consuming your RAM, Resource Monitor would be a great windows in-built tool to look at.
- Open Task Manager as before, navigate to the Performance tab and click on 3-dot at top right corner.
- Open Resource Monitor.
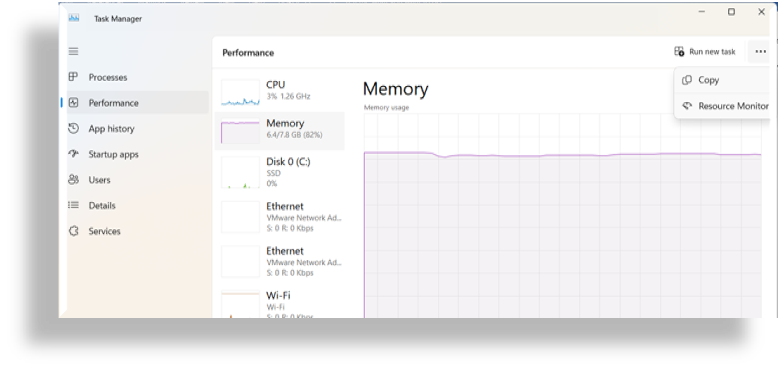
3. In Resource Monitor, go to the Memory tab. You’ll see a breakdown of how each process is using memory along with details like Standby memory, Free memory, and Modified memory.
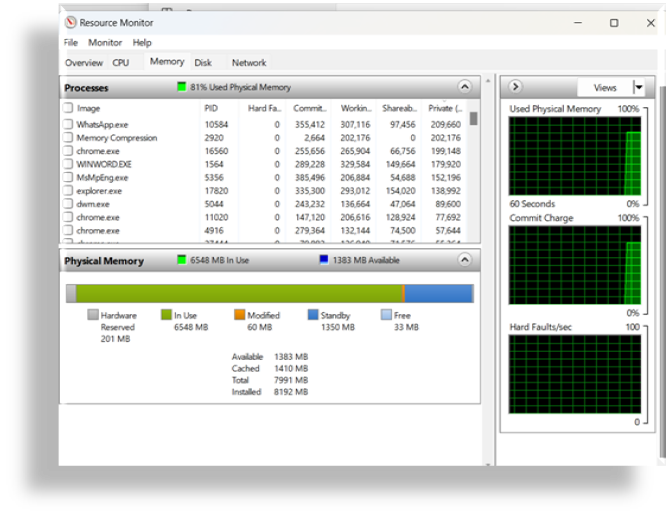
Command Prompt
There is an option to check memory usage using the Command Prompt
- Search for “CMD” from the Start Menu
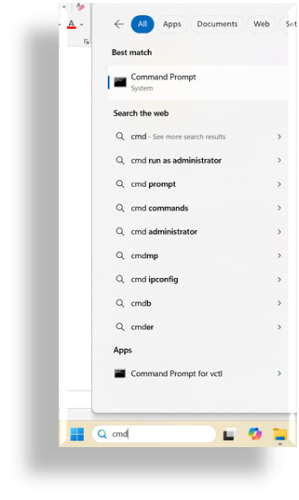
2. Click on it to open the Command prompt.
3. At the Command Prompt, type “systeminfo” and press Enter.
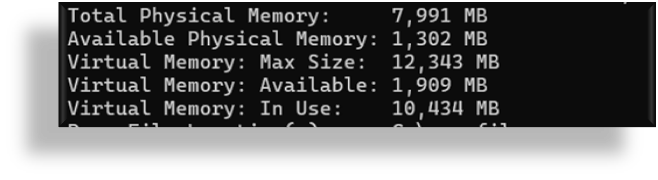
You will see a summary of total Physical Memory and Available Memory. It will also show how much virtual memory you have.
Virtual memory is a space on your computer’s hard disk that is allocated during OS installation. If your physical RAM usage is full, virtual memory work as a memory space and starts storing application data for processing.
Monitoring RAM Usage with PowerShell
For those who prefer a command-line approach, PowerShell offers a quick and simple way to check your memory stats.
- Press Windows + R to and type Powershell
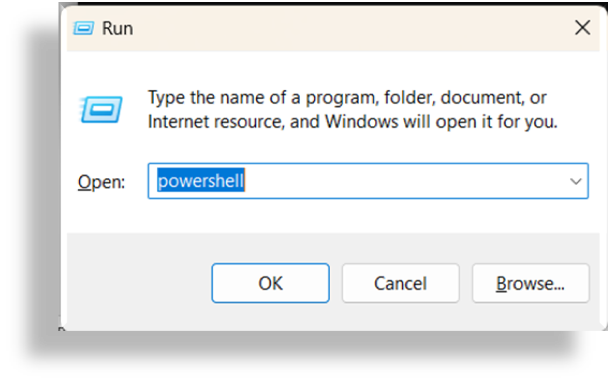
2. In PowerShell, type the following command and press Enter:
Get-WmiObject Win32_OperatingSystem | Select-Object TotalVisibleMemorySize,FreePhysicalMemory
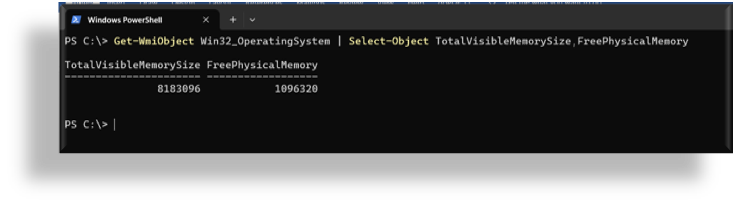
This will give you a summary of the total available RAM and the amount of free memory on your system.
Performance Monitor
Microsoft windows let you to record your memory usage over time. It can help you troubleshoot computer performance issue for any specific. You can use built in tool called Perfmon tool.
1. Press Win + R. and type “perfmon” and press Enter.
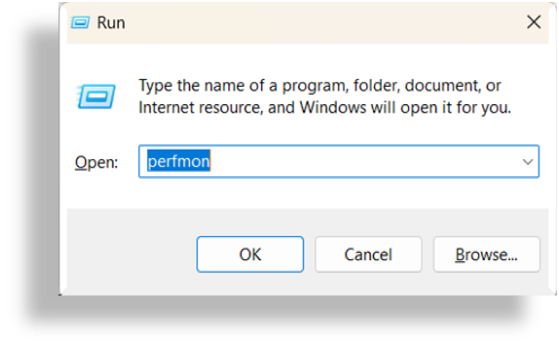
2. Select “data collector sets”.
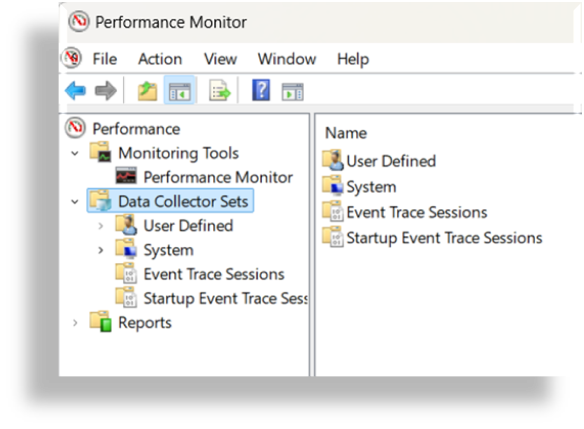
3. Right-click on “System performance” under system folder then click “Start.” Performance monitor starts recording your system performance. You have to stop the counter after some time by doing Right-click on “System Performance” and click stop.
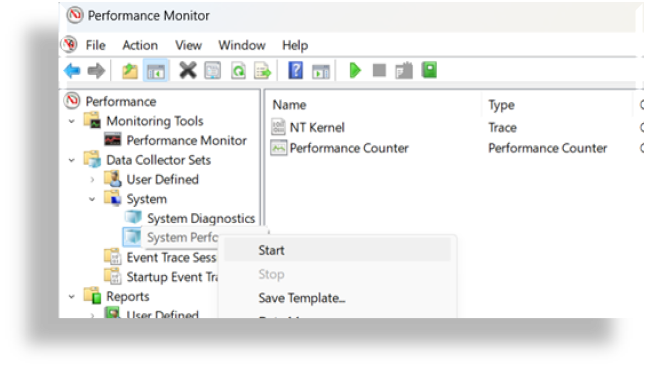
4. To view the log, click on Reports > System > System Performance.
Tips to Manage High RAM Usage
- Close Unused Programs
Keeping too many applications open can lead to high RAM usage. Use the Task Manager to close apps you don’t need. - Disable Startup Programs
Some programs automatically launch at startup, consuming memory before you even start working. In Task Manager, go to the Startup tab and disable unnecessary programs from starting automatically. - Consider a RAM Upgrade
If you’re consistently running out of memory and experiencing performance issues, upgrading your RAM may be a good option.
Conclusion
RAM or Random Access Memory is essential for running application, browsing the web and managing files on your PC. If your RAM usage is too high your computer might start to slow down, freeze or crash.
By following these steps, you can easily monitor and manage your RAM usage in Windows OS, ensuring a smoother and more efficient experience. Regularly checking memory usage can help you catch potential issues before they slow down your system.
If you are interested to see how to check CPU usage on your PS, you can read here.




