You might have seen an error that you have insufficient privilege while running a command in the Windows Command Prompt (CMD), you likely needed to open an elevated command prompt. This means that running CMD with administrator rights to execute powerful system commands. In this guide, we will walk you through different ways to open an elevated command prompt in Windows using some simple steps.
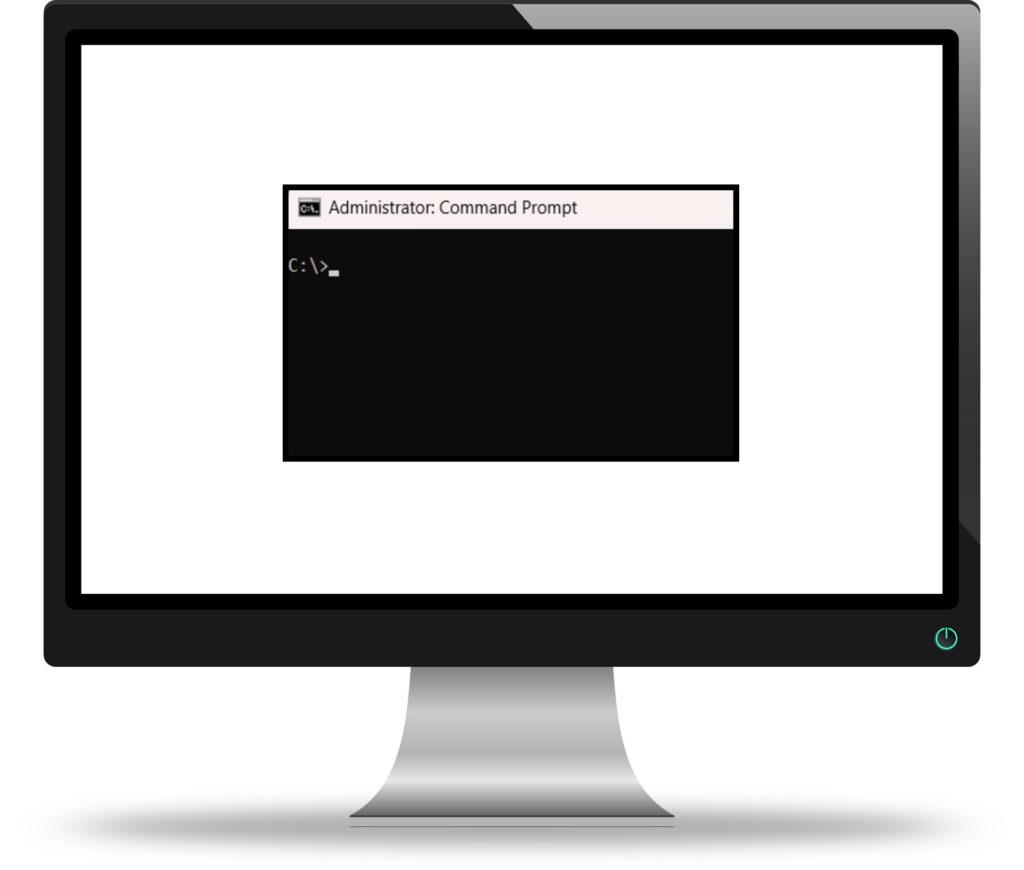
What Is an Elevated Command Prompt
An elevated command prompt is a Command Prompt window that runs with administrator privileges. It allows users to perform system-level tasks, such as:
- Modifying system files
- Managing Windows services
- Running disk checks
- Fixing corrupted system files
You will not be able to run many important commands without proper administrative rights.
There are many different methods to open Elevated Command Prompt in Windows, let’s go over the easiest ways to open an elevated CMD.
Method 1: Open Elevated Command Prompt Using Start Menu
The Start Menu method is the quickest and most beginner-friendly way to launch an elevated CMD.
Steps:
- Click on the Start Menu (Windows icon) or press Windows + S to open the search bar.
- Type cmd or Command Prompt in the search bar.
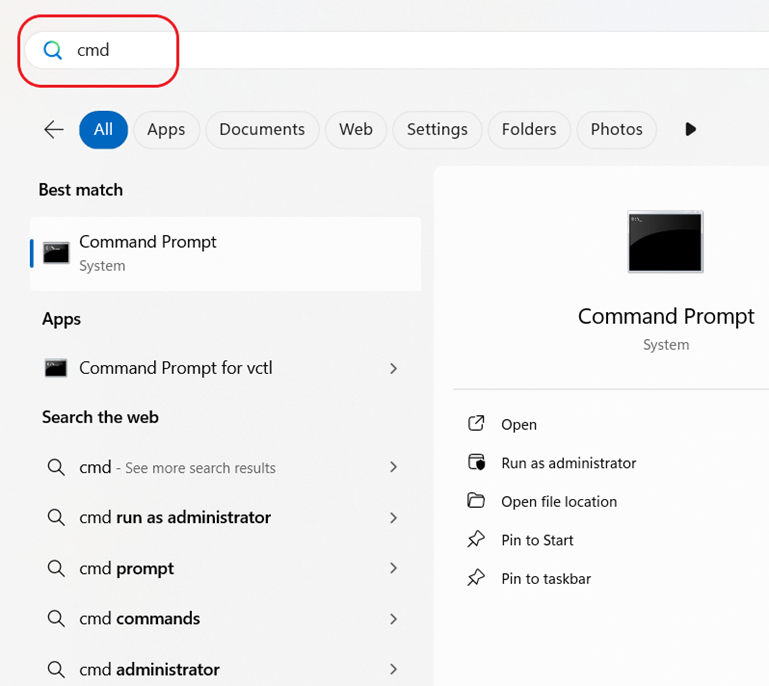
- Select Run as administrator.
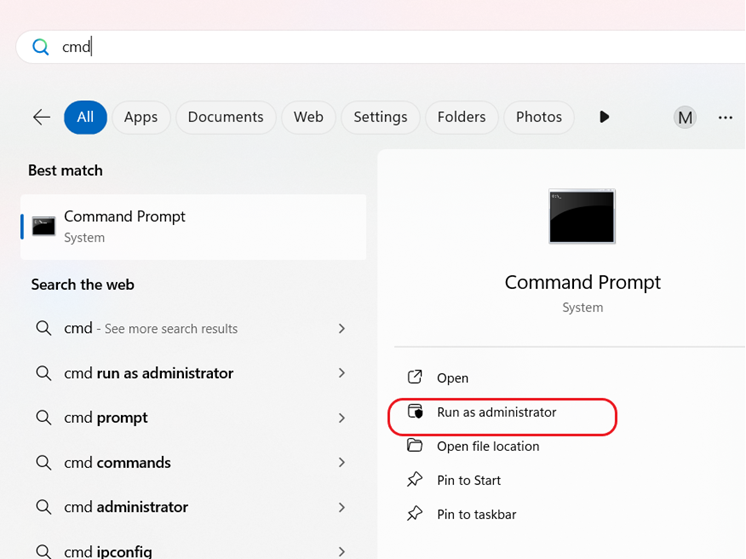
- If prompted by User Account Control (UAC), click Yes.
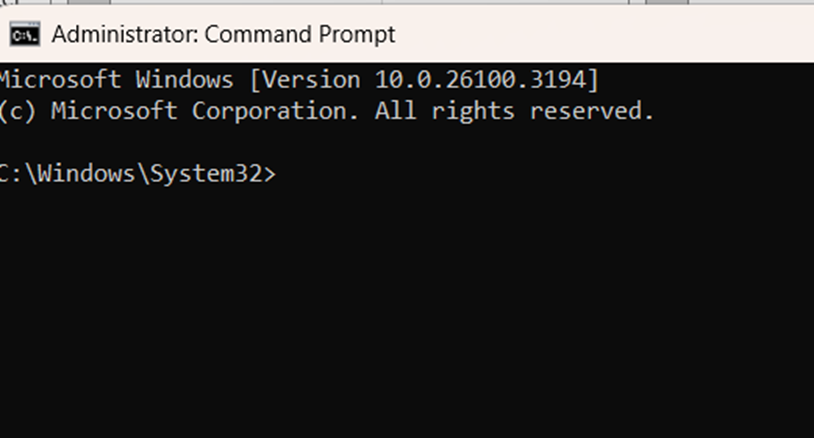
💡 Tip: You’ll know you have an elevated command prompt if the title bar says “Administrator: Command Prompt”.
Method 2: Open Elevated Command Prompt Using Run Dialog Box
The Run dialog provides a quick way to open the elevated Command Prompt.
Steps:
- Press Windows + R to open the Run dialog box.
- Type cmd in the text box.
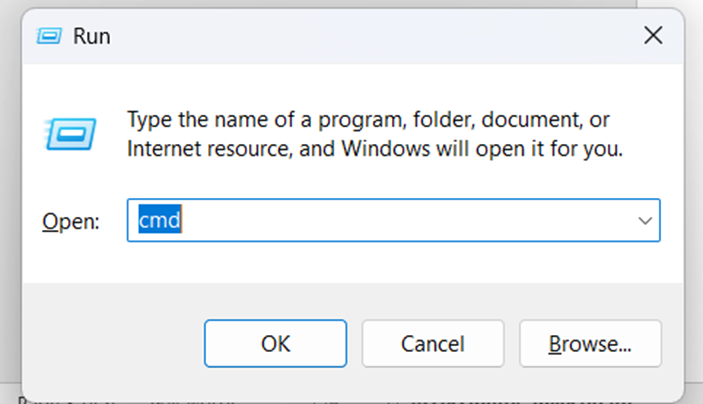
- Press Ctrl + Shift + Enter instead of just hitting Enter.
- Click Yes in the User Account Control (UAC) pop-up.
This method is faster than using the Start menu and ensures you get administrator privileges immediately.
Method 3: Open Elevated Command Prompt from Task Manager
If you already have Task Manager open, you can use it to launch an admin-level CMD.
Steps:
- Press Ctrl + Shift + Esc to open Task Manager.
- Click on File (top-left corner).
- Select Run new task.
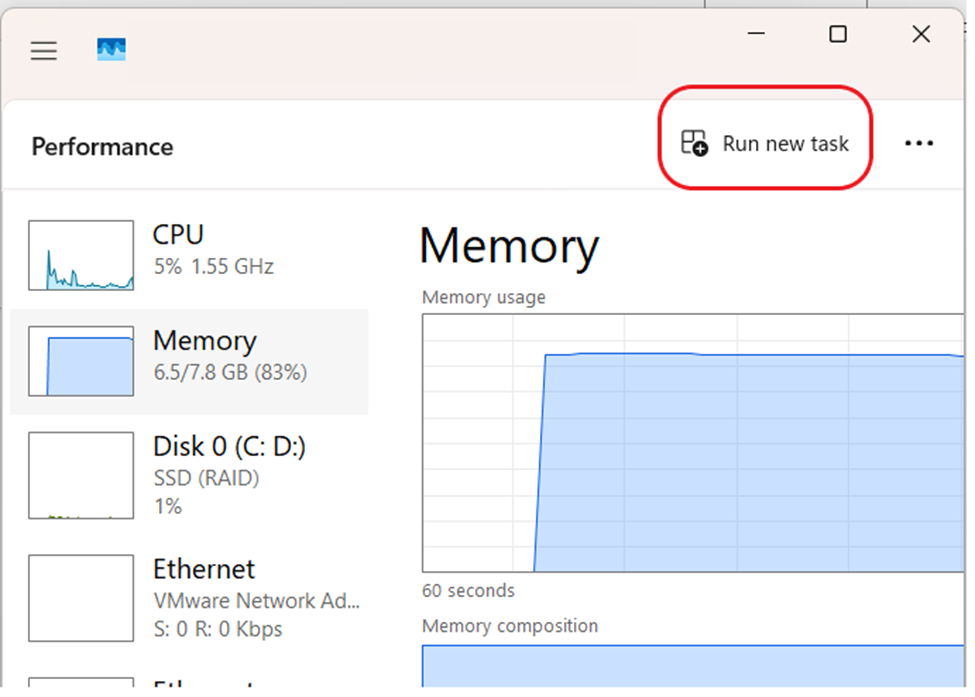
- In the box that appears, type cmd.
- Check the box “Create this task with administrative privileges”.
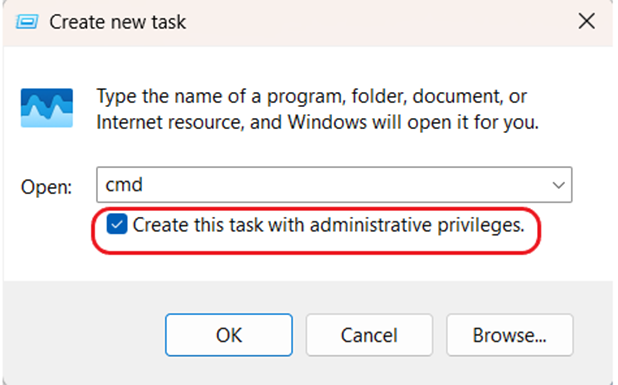
- Click OK or press Enter.
This method is useful when the Start Menu isn’t working or you can’t access the search bar.
Method 4: Open Elevated Command Prompt Using Windows Terminal
Windows 10 (version 1903 and later) and Windows 11 include Windows Terminal, which supports opening an admin-level CMD.
Steps:
- Right-click the Start button (or press Windows + X).
- Select Windows Terminal (Admin).

- If a prompt appears, click Yes.
- In the Windows Terminal, click the down arrow next to the plus (+) button.

- Select Command Prompt.
This method provides both PowerShell and CMD access in one window.
Method 5: Open Elevated Command Prompt from File Explorer
You can also access an admin CMD directly from File Explorer.
Steps:
- Open File Explorer (press Windows + E).
- Navigate to C:\Windows\System32.
- Find cmd.exe in the list.
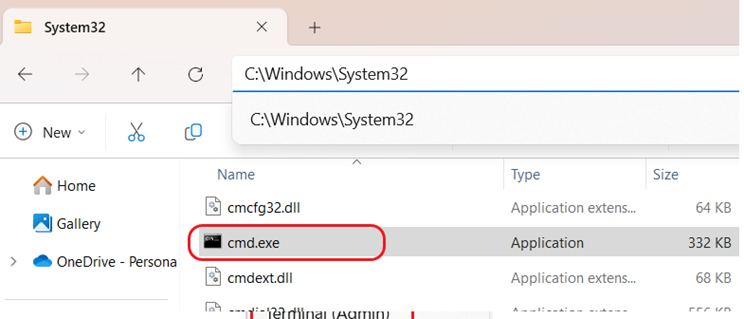
- Right-click cmd.exe and choose Run as administrator.
- Click Yes in the User Account Control (UAC) prompt.
This method is useful if you prefer manually navigating through Windows directories.
Method 6: Open Elevated Command Prompt in Safe Mode
If your PC isn’t working properly, you may need to open an elevated CMD in Safe Mode.
Steps to Open CMD in Safe Mode:
- Restart your PC while holding Shift.
- Select Troubleshoot > Advanced Options > Startup Settings.
- Click Restart.
- After the reboot, press F4 (Safe Mode) or F6 (Safe Mode with Command Prompt).
- Once in Safe Mode, follow Method 1 or Method 2 above.
Safe Mode helps if your PC has boot issues or needs system file repairs.
Read Also Run Linux on Windows
Troubleshooting: CMD Not Opening with Admin Rights
If you can’t open an elevated CMD, try these fixes:
- Check User Permissions: Ensure your user account has administrator privileges.
- Disable User Account Control (UAC): Some strict UAC settings prevent admin access.
- Try Another Method: If one method fails, use an alternative method above.
Final Thoughts
Opening an elevated Command Prompt in Windows is essential for running advanced system commands. Whether using the Start Menu, Run dialog, Task Manager, Windows Terminal, or File Explorer, the methods outlined above will help you gain administrator privileges with ease.
If one method doesn’t work, try another! Having multiple options ensures you can always access an admin-level CMD when needed.
FAQs
1. How do I know if Command Prompt is running as administrator?
Check the title bar of the Command Prompt window. If it says “Administrator: Command Prompt”, you have elevated privileges.
2. Can I set Command Prompt to always open as administrator?
Yes! Right-click cmd.exe, go to Properties > Compatibility, and check “Run this program as an administrator.”
3. What’s the difference between CMD and PowerShell?
CMD is a simpler command-line tool, while PowerShell is more powerful and supports scripting and automation.
4. Why do I get an “Access Denied” error in CMD?
This usually means you haven’t opened CMD with administrator rights. Use the methods above to launch an elevated CMD.
5. Is there a shortcut to open an elevated Command Prompt?
Yes! Press Windows + X, then press A to quickly open an admin-level CMD.




