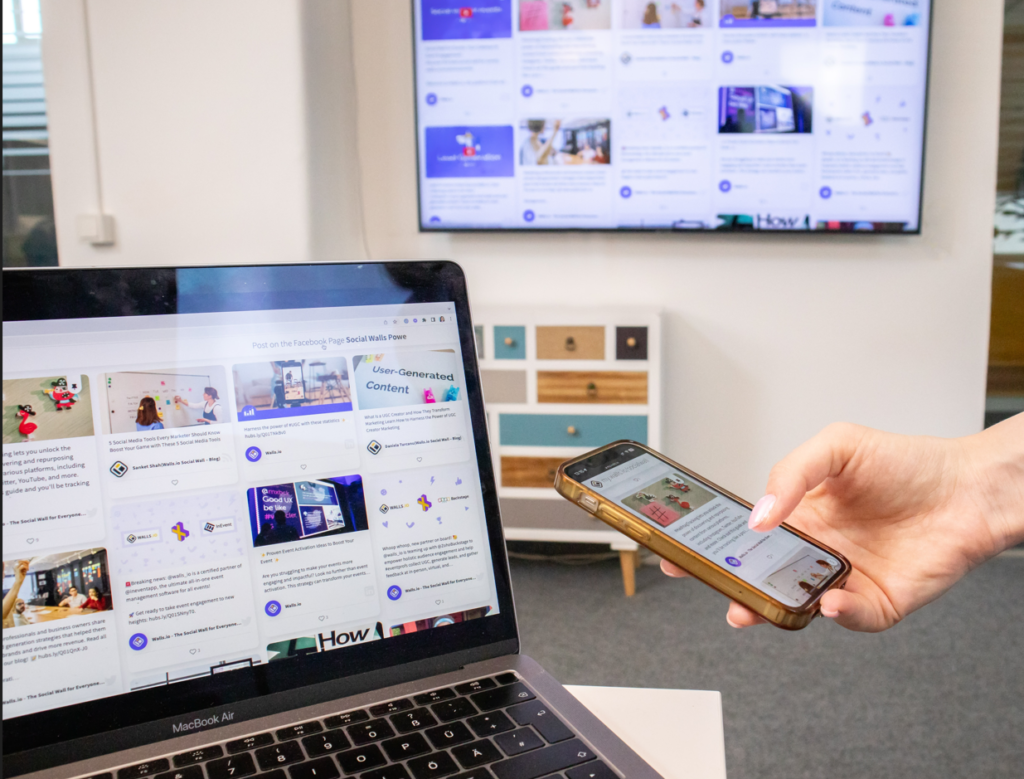
Greeting Tech Souls!!
Connect laptop to TV: Sometimes, you wanted a big screen to watch a Movie or wanted to browse something on Internet using a big screen or you might feel that your Laptop screen is not big enough to enjoy a horror movie.
Here is a solution for it-
If you have a smart TV at your home, you would need to connect your PC to TV using a HDMI cable and it is a straightforward process. HDMI (High-Definition Multimedia Interface) is a common interface cable that allows you to transmit both HD video and audio from your PC to your TV.
Let us see the process quickly –
- Verify HDMI Ports availability: You need make sure that your PC and TV have HDMI ports available
The port looks like below image

- Purchase an HDMI Cable: You need an HDMI cable to connect your PC and TV. There are many HDMI cables available with various lengths, so choose one that suits your setup.
- Connect the Cable: Insert one side of the cable into the HDMI port on your PC and the other end into an available HDMI port on your TV.
- Set the TV input: take TV remote and set it to the HDMI input you connected the cable to. TVs usually have multiple HDMI inputs, so use your TV remote to switch to the correct input.
The PC might automatically detect the TV and display the screen.
If not, you might need to manually adjust the display settings.
- Adjust Display Settings (if needed):
- Windows: Press the Windows logo key + P and then choose one of the four options:
There are four modes available –
- PC screen only. You’ll see everything on your PC. (When you’re connected to a wireless projector, this option changes to Disconnect.)
- Duplicate. You will see the same things on both screens.
- Extend. You will see everything across both screens, and you can drag and move items between the two.
- Second screen only. You’ll see everything on the connected screen. The other screen will be blank.
You want to choose this option to see everything on you TV.
- Mac: Go to the Apple menu > System Preferences > Displays. Here, you can choose how you want to use the TV (Mirror Displays or Use As Separate Display) and adjust the resolution.
- Audio Settings (if needed):
- Windows: Go to “Sound settings” and make sure the TV is selected as the default audio output device.
- Mac: In the Display settings, you can also choose the TV for audio output. Go to the Sound tab and select your TV.
Once your display and audio settings are adjusted, play a video or open a document on your PC to ensure that both the video and audio are working correctly on your TV.
Congratulations!!!! You have done this.
You are good to play a horror or one of the best action movies on your PC and enjoy it on your TV screen.
If you encounter any issues, check the cable connections, display settings, and audio settings to ensure everything is configured correctly.
You may go through this HPE provided link for HPE specific laptop




