Have you ever found your computer slowing down just when you need it the most? Chances are, you’ve run into the limitations of physical memory. Virtual RAM—a clever workaround that lets your computer “borrow” extra memory from your hard drive when needed. In this article, we’ll explore what is Virtual RAM, how it works and why it’s become such a vital tool for keeping our devices running smoothly. Grab a cup of coffee and join me as we break down this fascinating concept in a relaxed, easy-to-understand way.

Imagine your computer as a busy kitchen. Physical RAM is like the countertop where you prepare your ingredients—fast and efficient, but with limited space. Virtual RAM, on the other hand, is like a pantry that stores extra supplies when the countertop gets cluttered. It isn’t as speedy as the countertop, but it makes sure you never run out of space to work. Let’s dig a little deeper into how this system works.
What Exactly Is Virtual RAM?
Virtual RAM is a method used by operating systems to extend the available memory by using a portion of your hard drive or SSD. When your physical RAM gets full, your computer temporarily shifts some data over to this “virtual” space so that everything continues to run without a hitch. Think of it as a temporary storage area that your computer relies on when it needs a little extra breathing room.
A Quick History of Memory Management
Do you know, it’s interesting to see how we got here. In the early days of computing, machines had a very limited amount of physical memory. Developers had to write ultra-efficient code just to make sure programs could run with these constraints. As technology advanced and our demands grew, inventors came up with Virtual RAM to help manage the increased workload without constantly needing hardware upgrades.
Paging: The Magic Trick Behind Virtual RAM
One of the key processes involved is called paging. Paging divides your memory into small, manageable chunks called pages. When your computer runs out of physical RAM, it swaps these pages between the fast RAM and the slower hard drive. Imagine flipping through a photo album—only the page you need is brought to the front, while the rest remain in storage until you call for them.
Swapping
Swapping is a bit like moving furniture around during a home renovation. When the demand on your memory is really high, entire blocks of data (or even whole programs) might be moved from RAM to the virtual memory space. While this isn’t as fast as having everything in physical RAM, it’s a lifesaver when you need to run lots of programs at once.
Benefit of Virtual RAM
- More Memory Without Extra Hardware
Instead of spending money on new hardware, Virtual RAM gives you a quick fix by leveraging space on your existing hard drive or SSD. - Keeping Your System Stable
Virtual RAM acts as a safety net, stepping in to ensure that your applications continue to run smoothly even when your physical memory is maxed out.
Virtual RAM vs. Physical RAM: What’s the Difference?
It’s important to know that while Virtual RAM is super useful but it isn’t a replacement for physical RAM. Let’s compare the two
| Criteria | Virtual RAM | Physical RAM |
| Definition | A system that uses a portion of the hard drive or SSD to extend available memory when physical RAM is full. | The actual hardware component installed in your computer that temporarily stores data. |
| Speed | Slower, as it relies on disk read/write speeds which are much slower than electronic memory access. | Much faster, designed for quick and efficient data access to support active tasks. |
| Capacity | Can extend memory capacity beyond the limits of installed physical RAM, allowing more applications to run concurrently. | Limited to the amount of memory physically installed in the device. |
| Cost | Cost-effective since it utilizes existing disk storage, making it a budget-friendly solution for managing memory shortages. | More expensive to upgrade, as it involves purchasing and installing additional memory modules. |
| Performance Impact | May slow down overall system performance when heavily relied upon, due to the slower speed of disk access compared to RAM. | Provides consistent, high-speed performance, ensuring smooth and efficient system operations. |
| Reliability | Serves as a temporary buffer; excessive reliance can lead to performance bottlenecks and system lag. | Offers reliable and stable performance with minimal delays, ideal for high-demand applications. |
| Usage Scenario | Ideal for situations where additional memory is needed temporarily, such as during intensive multitasking or when running memory-heavy applications on lower-end systems. | Essential for everyday tasks and high-performance computing, ensuring quick response times and efficient data processing. |
Read Also Check RAM Usage
Setting Up and Optimizing Your Virtual RAM
Most of the operating systems take care of Virtual RAM on their own, but there are times when you might want to step in and make some adjustments. Here’s a friendly guide to help you out.
Virtual RAM on Windows
- Go to start and open Settings
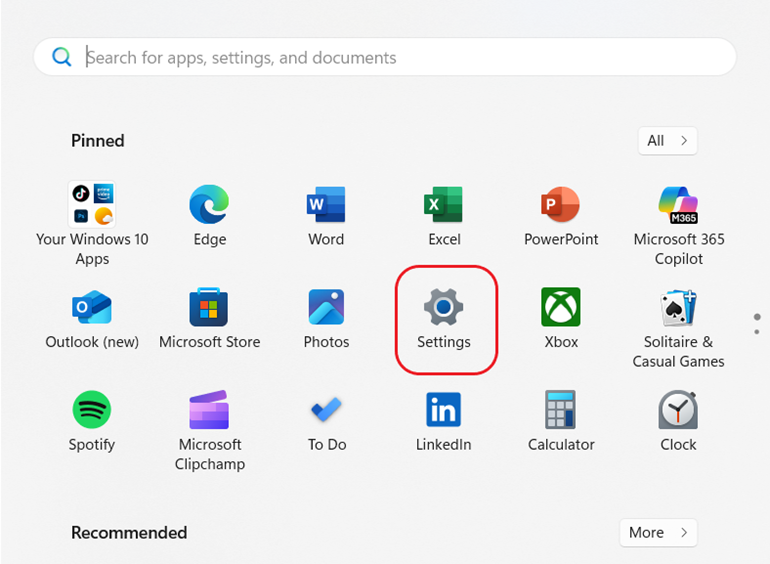
2. Click on System Tab and scroll down to open system “About”
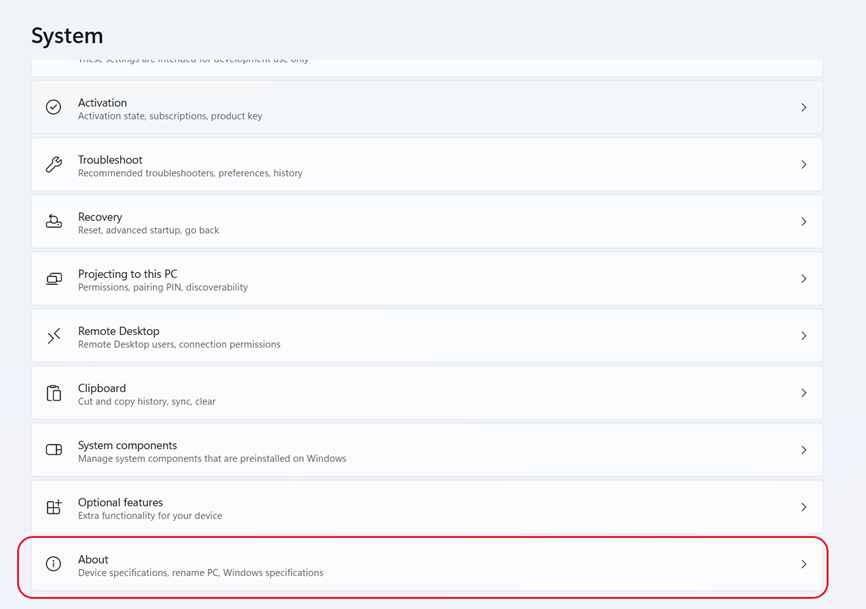
3. Navigate to Advanced System Settings
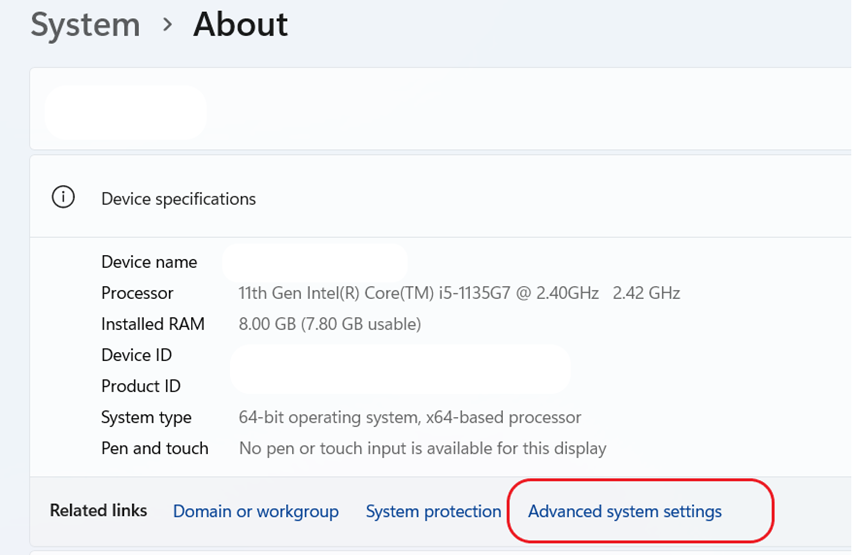
4. Open the Advanced Tab and click on settings under performance section.
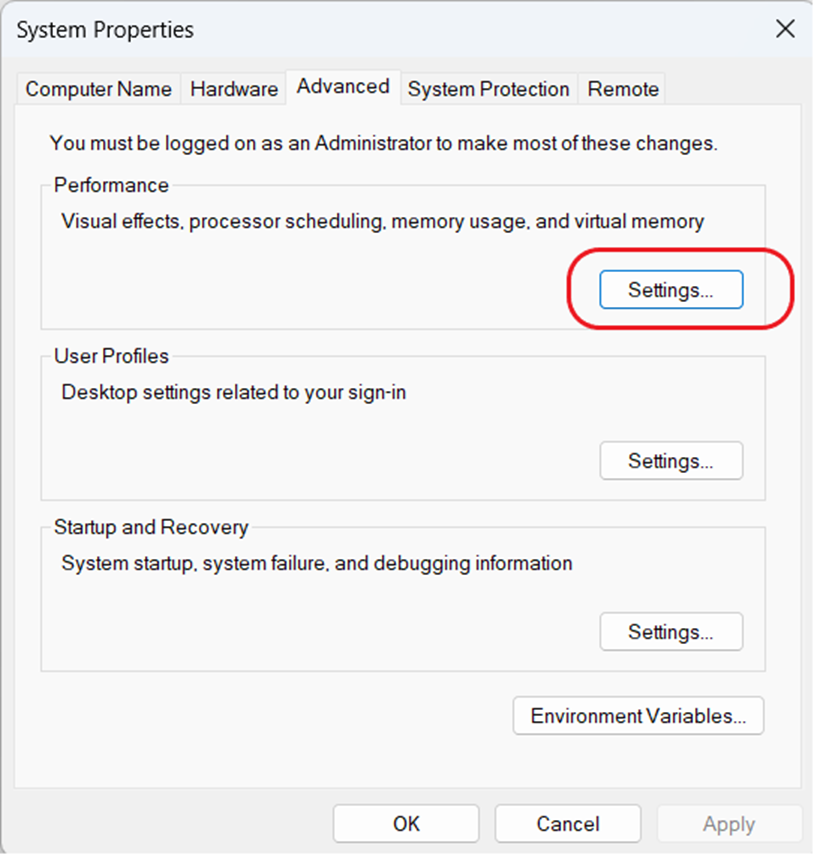
5. Click on Change the virtual memory.
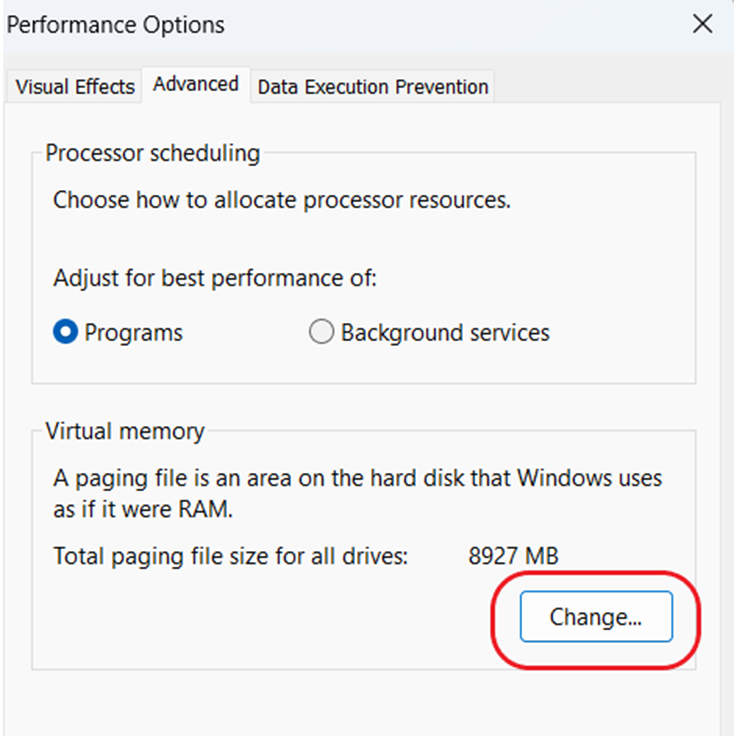
6. Clear the “Automatically manage paging files size for all drives” option.
7. Select the Custom size option.
8. Specify the initial and maximum size for the paging file in megabytes.
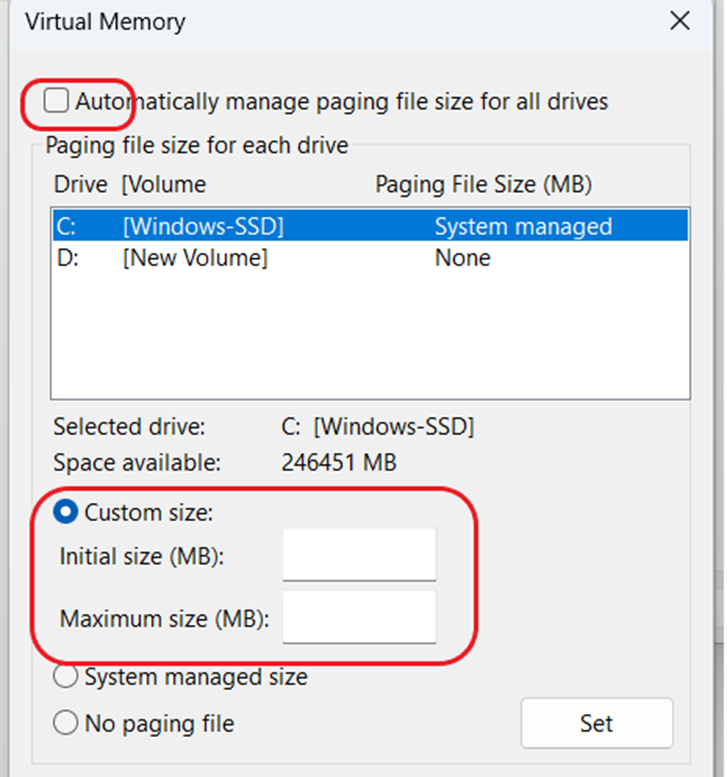
9. Click on Set
10. Restart your device to take effect the settings
Virtual RAM on Linux/Unix
- Check Your Swap: Open up a terminal and type swapon -s to see how much swap space is currently being used.
- Create a New Swap File: If needed, use the dd command to create a file with the desired size.
- Format It: Run mkswap on the new file to prepare it.
- Activate the Swap: Use the swapon command to put your new swap file into action.
- Keep It Permanent: Edit your /etc/fstab file so that the swap space is automatically used every time you boot up.
Handy Tips for Better Performance
- Monitor Regularly: Use tools like Task Manager on Windows or htop on Linux to keep an eye on your memory usage.
- Go Gradual: If you’re making adjustments, do it step by step to see how your system responds.
- Hardware Matters: Remember, while Virtual RAM is a great stopgap, upgrading your physical RAM will always give you a performance edge.
- Speed Up with SSDs: If you’re using a hard drive for Virtual RAM, consider upgrading to an SSD for faster read and write speeds.
Recognizing the Bottlenecks
Your computer might still feel sluggish even with Virtual RAM enabled. This often happens when:
- The Hard Drive is Slow: Traditional hard drives can struggle to keep up with high demands.
- Too Much Swap Usage: Relying too heavily on virtual memory can lead to delays in retrieving data.
- Limited Physical RAM: Virtual RAM is a temporary fix—if your computer is constantly maxing out its physical memory, it might be time for an upgrade.
Practical Fixes
Here are a few tips to get your system back in shape:
- Clean Up Your Disk: Removing unnecessary files and defragmenting (if you’re not using an SSD) can help speed things up.
- Upgrade Where Possible: Investing in more physical RAM can significantly reduce the reliance on virtual memory.
- Choose Lightweight Software: Sometimes, simply opting for applications that use fewer resources can make a big difference.
- Stay Updated: Regular software updates often include improvements in memory management that can enhance performance.
Personal Experiences with Virtual RAM
Let me share a little story:
A friend of mine once struggled with an aging laptop that couldn’t keep up with modern software demands. Instead of immediately spending money on a new machine, he tweaked the virtual memory settings. The improvement was noticeable—his laptop became significantly more responsive. This isn’t a miracle cure, but it’s a testament to how effective virtual memory can be when physical upgrades aren’t an option.
Final Thoughts on Virtual RAM
In a nutshell, Virtual RAM is a clever and cost-effective solution that lets your computer run more smoothly when its physical memory isn’t enough. It acts as an emergency reserve that ensure your digital tasks aren’t interrupted even during heavy usage. While it isn’t as fast as physical RAM, its ability to extend your system’s capacity makes it indispensable for many users, especially those working with older or budget-friendly hardware.
It’s a quiet workhorse that helps maintain the balance between performance and resource management. Whether you’re a casual user or a tech-savvy professional, understanding how Virtual RAM works—and how to optimize it—can make a big difference in your computing experience. So next time your computer feels a bit sluggish, remember that Virtual RAM is there to help keep the wheels turning.
FAQs
Q1: What is Virtual RAM in simple terms?
Virtual RAM is a system that uses part of your hard drive or SSD to extend your computer’s memory when the physical RAM is full. It acts as a temporary storage space to keep your system running smoothly.
Q2: Is Virtual RAM a replacement for physical RAM?
No, it isn’t. While Virtual RAM helps manage extra memory demands, it is much slower than physical RAM. It’s a handy supplement, not a substitute.
Q3: How do I know if my computer needs more Virtual RAM?
If you frequently notice slow performance or your system struggles to run multiple applications at once, it might be a sign that you’re relying heavily on Virtual RAM. Monitoring tools on your computer can help you check memory usage.
Q4: Can I manually adjust my Virtual RAM settings?
Yes, most operating systems allow you to tweak Virtual RAM settings. Windows, for example, lets you change the size of the paging file, while Linux users can adjust their swap space settings.
Q5: Will upgrading to an SSD improve Virtual RAM performance?
Absolutely. Since SSDs are much faster than traditional hard drives, using an SSD for Virtual RAM can significantly speed up the process of swapping data, resulting in smoother performance.




