Is your computer or laptop overheating? Or the computer is not performing as expected? You might have to monitor your PC’s hardware resources consumption to identify the cause. One of such resource is CPU. It is essential to understanding how much of your CPU is being used by all applications running on your PC. Luckily, Microsoft has provided several easy methods on how to check CPU usage on Windows 10 and Windows 11.
You might be a casual windows user or someone who works on resource-intensive tasks, monitoring CPU usage can help you to prevent slowdowns and even avoid hardware damage.
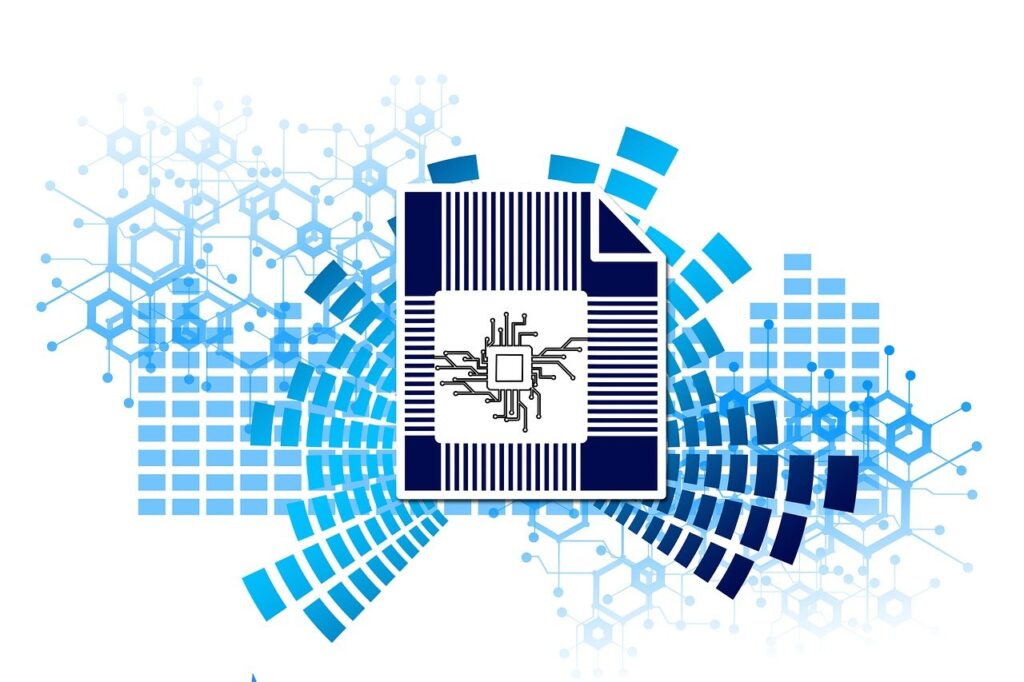
In this article, we will walk you through on how to check CPU usage on windows 10 or 11, along with some useful tips to optimize your system for the best performance.
What is CPU Usage
Before we discuss on how to monitor CPU usage on your PC, let us clarify what CPU usage actually is. CPU or Central Processing Unit is the brain of your computer. It responsible for executing all tasks and processes. CPU usage is the percentage of its total capacity being used at any given time. High CPU usage can lead to slower performance, overheating and potentially cause crashes especially when running resource intensive applications. Keeping track of CPU usage allows you to spot any abnormal behaviour and address issues before they escalate.
Why You Should Monitor CPU Usage
Monitoring your CPU usage can help you:
- Prevent Overheating: High CPU load for extended periods can overheat the system, leading to throttling or damage.
- Troubleshoot Performance Issues: If your system is lagging, you can check if a process is consuming too much CPU power.
- Improve Efficiency: Managing CPU load can lead to faster, more efficient performance, especially for demanding applications like gaming or video editing.
How to Check CPU Usage Using Task Manager
Opening Task Manager on Windows 10/11
The Task Manager is the most straightforward tool for checking CPU usage.
- Press Ctrl + Shift + Esc to open Task Manager.
- Navigate to the Performance tab.
- Select CPU from the left-hand panel.
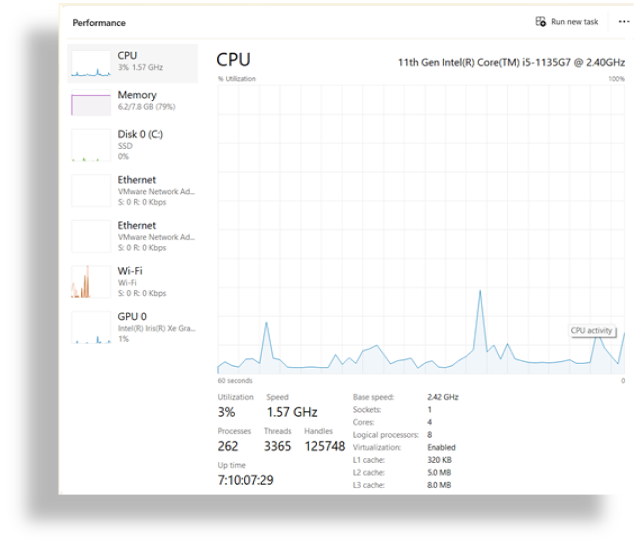
You will see a real-time graph of your CPU usage, along with detailed information about the number of cores, threads, and the current clock speed.
Interpreting CPU Usage in Task Manager
The Task Manager provides a percentage representing how much of your CPU is currently being used. If this value remains consistently high, it may indicate a process or application is overloading your system.
Check CPU Usage Using Resource Monitor
If you want more detailed information than what Task Manager provides, Resource Monitor is the next step up.
Accessing Resource Monitor
- Press Win + R to open the Run dialog.
- Type resmon and press Enter
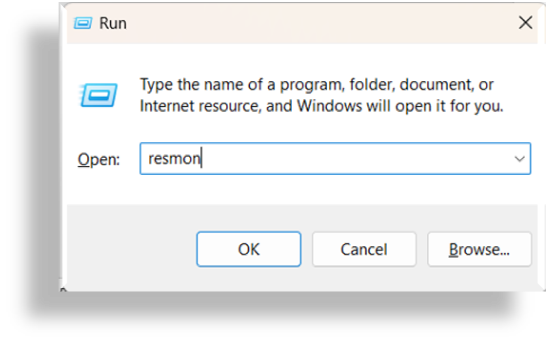
3. Go to the CPU tab to view processes and their respective CPU usage.
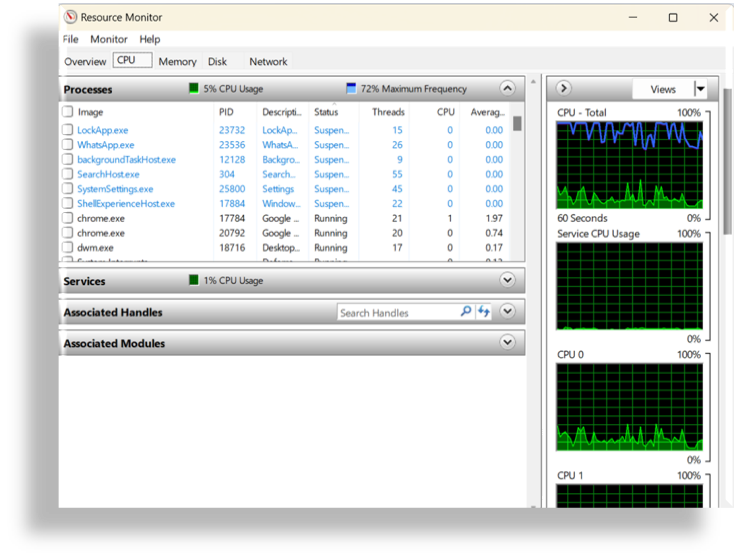
Using Resource Monitor for Detailed CPU Insights
In Resource Monitor, you can view which processes are consuming the most CPU, see real-time usage graphs, and monitor individual cores. This tool gives you a deeper look into how your system is being utilized.
Use Performance Monitor for Advanced Insights
For users seeking an even deeper analysis, Performance Monitor offers detail data for analysis.
Accessing Performance Monitor
- Press Win + R and type perfmon to open Performance Monitor.
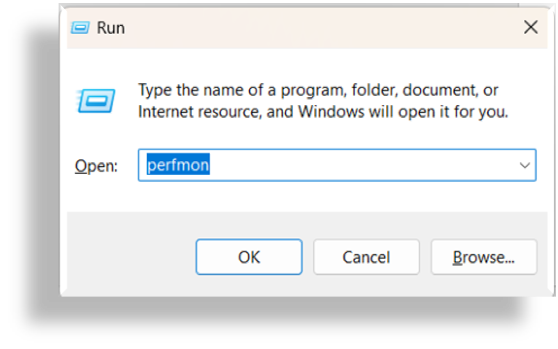
In the left-hand menu, click on Data Collector Sets and then System.
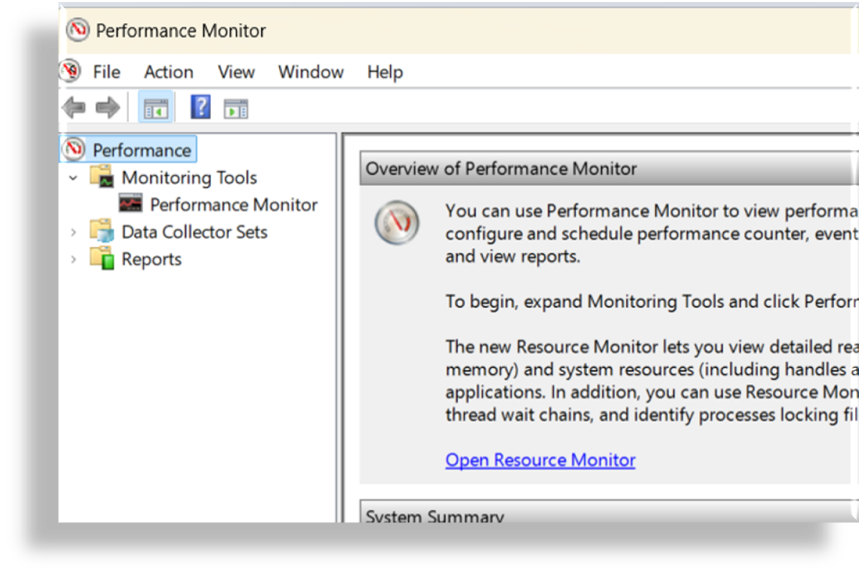
You can create custom reports that show CPU usage trends over time, giving you a clear picture of your system’s performance
Using Third-Party Tools to Monitor CPU Usage
While Windows offers powerful built-in tools, you may prefer third-party software for additional features. Some of the best tools include:
- HWMonitor: Provides comprehensive hardware statistics, including CPU usage and temperature.
- Core Temp: Ideal for monitoring CPU temperature and usage in real time.
- CPU-Z: A lightweight tool offering detailed CPU stats and real-time usage tracking.
How to Check CPU Usage with Command Prompt
If you prefer using command-line tools, Command Prompt can give you a quick look at CPU usage.
- Open Command Prompt (press Win + X and select Command Prompt).
- Type wmic cpu get loadpercentage and press Enter.
This command returns the current CPU load in percentage form.
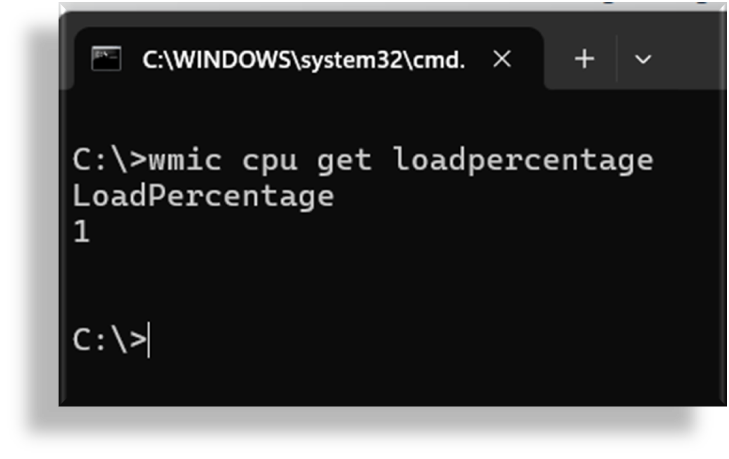
Monitoring CPU Usage in Real-Time with PowerShell
PowerShell is another great command-line tool for real-time CPU monitoring.
- Type PowerShell by pressing Win + R and press enter.
- Run the following command:
Get-Counter ‘\Processor(_Total)\% Processor Time’
This will give you a live reading of your total CPU usage.

Tips to Optimize CPU Performance
To keep your CPU running efficiently:
- Manage startup programs: Disable unnecessary programs that automatically start when you boot your system.
- Update drivers: Outdated drivers can cause inefficient CPU usage.
- Update windows: Make sure to update your windows operating system to keep the system running smoothly
- Clean up system files: Regularly delete unnecessary files and clear cache to free up resources.
How to Manage High CPU Usage
If you notice high CPU usage, here are some quick fixes:
- Close unnecessary applications: Some apps may be running in the background, consuming resources.
- Restart your computer: A fresh start can often resolve high CPU usage.
- Scan for malware: Malware or viruses can cause abnormal CPU behavior.
Conclusion and Final Thoughts
Monitoring your CPU usage on Windows 10 and 11 is an essential step to keeping your computer running smoothly. By using built-in tools like Task Manager, Resource Monitor, and Performance Monitor, or turning to third-party software, you can keep a close eye on your CPU and optimize performance. Regular monitoring helps you prevent overheating, troubleshoot issues, and ensure your system runs at peak efficiency.
FAQs
1. What is considered high CPU usage?
Generally, CPU usage over 80% for extended periods can indicate an overloaded system.
2. Can high CPU usage damage my computer?
Prolonged high CPU usage can lead to overheating, which may damage components.
3. How can I reduce CPU usage on Windows 10/11?
You can reduce CPU usage by closing unnecessary apps, managing startup programs, and scanning for malware.
4. Is it normal for CPU usage to spike?
Yes, temporary CPU usage spikes are normal, especially when launching applications.
5. Can third-party tools provide better CPU insights than Windows tools?
Yes, third-party tools like HWMonitor and Core Temp often provide more detailed insights, including temperature monitoring.




