If you are running windows operating system like Windows 10 or windows 11 on your PC, it is crucial to keep your Windows operating system updated. This will help to maintain security, improve performance and gain access to the latest windows features. Microsoft regularly releases windows updates to fix bugs and patching vulnerabilities on windows operating system. But, how to update Windows updates? Don’t worry, I have discussed some of the basic processes which will help you to update your windows operating system.

I have tried to break down and simplified everything which you need to know about updating Windows.
Why do you need to update Windows?
Security Enhancements
Now a days, securing your computer should be top most priority for your computer. There are many unethical people who are sitting there to find loophole to access your computer and steal valuable information. Windows Updates regularly releases patches that fix vulnerabilities, reducing the risk of malware or other cyber-attacks.
Performance Improvements
Over time, you install many software on your PC. Those applications can have bugs and glitches which cause your system to slow down. Updates sometime includes performance tweaks that make your computer run more efficiently.
New Features
Microsoft research team regularly adds new features to Windows operating system through updates. You can enjoy the latest functionalities that improve user experience by updating your windows operating systems frequently.
How many types of Windows Updates are there.
Major Feature Updates
These are major updates that bring new features, interface changes, and significant improvements to Windows. They usually occur once or twice a year.
Cumulative Updates
This type of update focus on security, stability, and bug fixes. Microsoft typically released on “Patch Tuesday,” which is the second Tuesday of every month.
Driver Updates
Driver updates ensure that your hardware components, like graphics cards and printers, work smoothly with Windows. They are crucial for maintaining device compatibility and performance.
How to Check for Windows Updates
Step-by-Step Guide for Windows 10
- Click on the Start menu.
- Go to Settings.
- Select Update & Security.
- Click on Windows Update.
- Hit Check for Updates. Windows will search for and install any available updates.
Step-by-Step Guide for Windows 11
- Open the Start menu.
- Click on Settings.
- Select Windows Update.
- Press Check for Updates to see if any updates are available.
- Install any pending updates.
Automatic vs. Manual Updates
How to Set Up Automatic Updates
You can setup automatic updates which help to keep your system up to date without requiring any manual intervention.
You can enable it by following these steps:
- Go to Settings.
- Click on Update & Security.
- Under Windows Update, click Advanced options.
- Turn on the Automatically download updates option.
Why You Need to Choose Manual Updates
Some users prefer manual updates to have more control over which updates are installed and when. If you want to avoid automatic installations, you can turn off automatic updates in the Advanced options menu.
How to Install Windows Updates Manually
Step-by-Step Process for Windows 10
- Go to Settings.
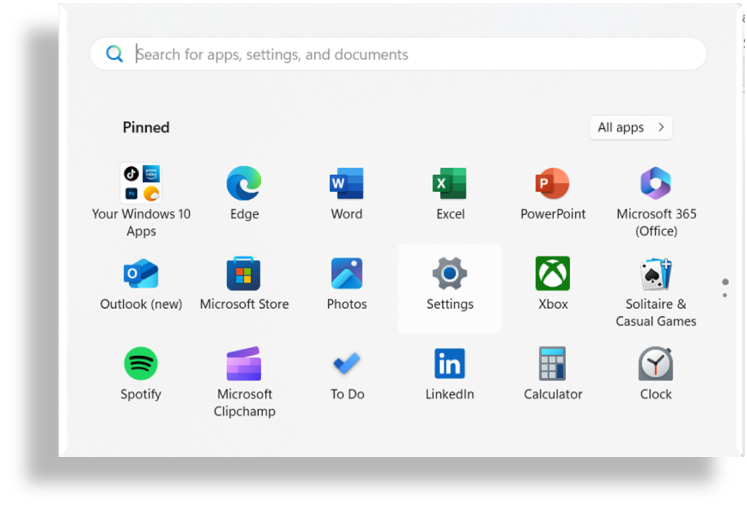
- Select Update & Security.
- Click on Windows Update.
- Press Check for Updates.
- If updates are found, click Install Now.
Step-by-Step Process for Windows 11
- Open Settings.
- Go to Windows Update
- Click Check for Updates.
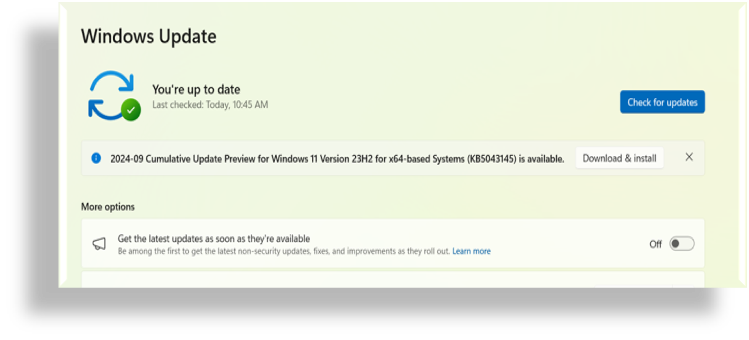
- If updates are available, click Install Now.
How to Schedule Updates
Setting Active Hours in Windows 10
- Open Settings.
- Go to Update & Security.
- Under Windows Update, click Change active hours.
- Set the time range during which you typically use your PC to avoid interruptions.
Scheduling Updates in Windows 11
- Open Settings.
- Select Windows Update.
- Go to Advanced options.
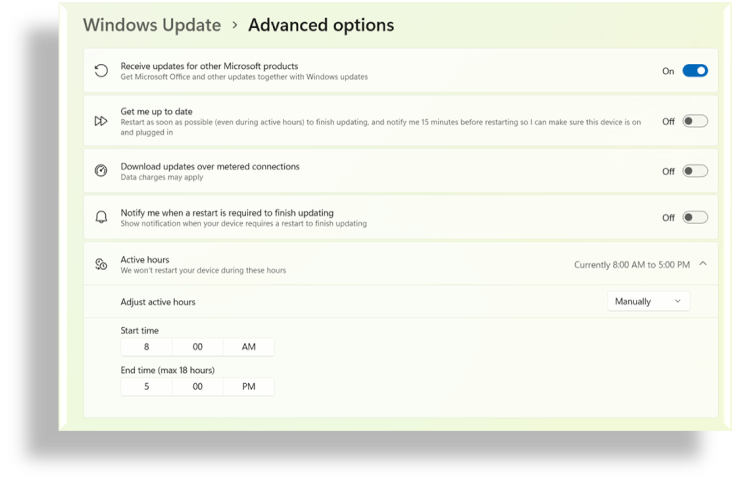
Under Active hours, set the time during which you don’t want updates to install.
How to Troubleshoot Update Issues
You might observe some common problems while updating windows like
- Updates stuck at a certain percentage
- Error messages during installation
- Updates failing to download
How to Fix Them
- Restart your PC: This can resolve minor update issues.
- Run the Windows Update Troubleshooter: Go to Settings > Update & Security > Troubleshoot > Windows Update.
- Check your internet connection: A weak or unstable connection may cause update failures.
- C: drive space full : WIndows update might fail if there is no space on your system drive. You can clear space on C: drive by following the steps outlined here.
Roll Back a Windows Update
When You Might Need to Roll Back
Occasionally, a Windows update may cause issues with your system. In such cases, rolling back the update can resolve the problem.
Step-by-Step Guide
- Go to Settings.
- Select Update & Security.
- Click on Recovery.
- Under Go back to the previous version of Windows 10/11, select Get started.
Post work after updating windows
Restarting Your PC
Most updates require a restart to complete the installation. Make sure to restart your computer when prompted.
Checking for Any Issues
After restarting, verify that your system is running smoothly. Check if any installed software or hardware is malfunctioning.
How to Disable Windows Updates Temporarily
If you need to pause updates temporarily:
- Go to Settings > Windows Update
- Under Windows Update, click Pause for 1 week.
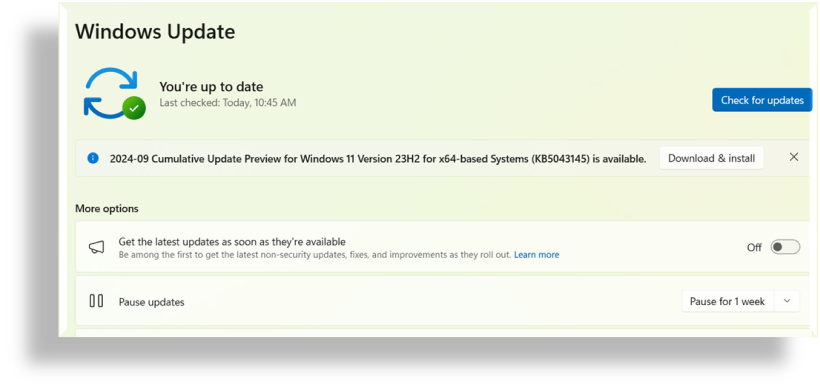
Conclusion
It is essential to keep windows updated for security, performance and access to new features. You may choose automatic or manual updates by following the above-mentioned steps in this guide. You should always take professional advise if you are stuck in unavoidable situation.
FAQs
- How often should I check for Windows updates? It’s best to check for updates at least once a week, although automatic updates will handle this for you.
- Can I uninstall an update if it causes issues? Yes, you can roll back an update using the recovery options in your settings.
- What happens if I ignore Windows updates? Ignoring updates can leave your system vulnerable to security threats and performance issues.
- Do updates take a long time to install? The time depends on the size of the update and the speed of your system, but most updates install in under 30 minutes.
- Can I use my PC while updates are being installed? In most cases, yes, but some updates may require a restart, which will temporarily interrupt your work.




