While you browse through internet, the web browser plays a crucial role in your online experience. Ideally, a good browser should be fast, secure and easy to use.
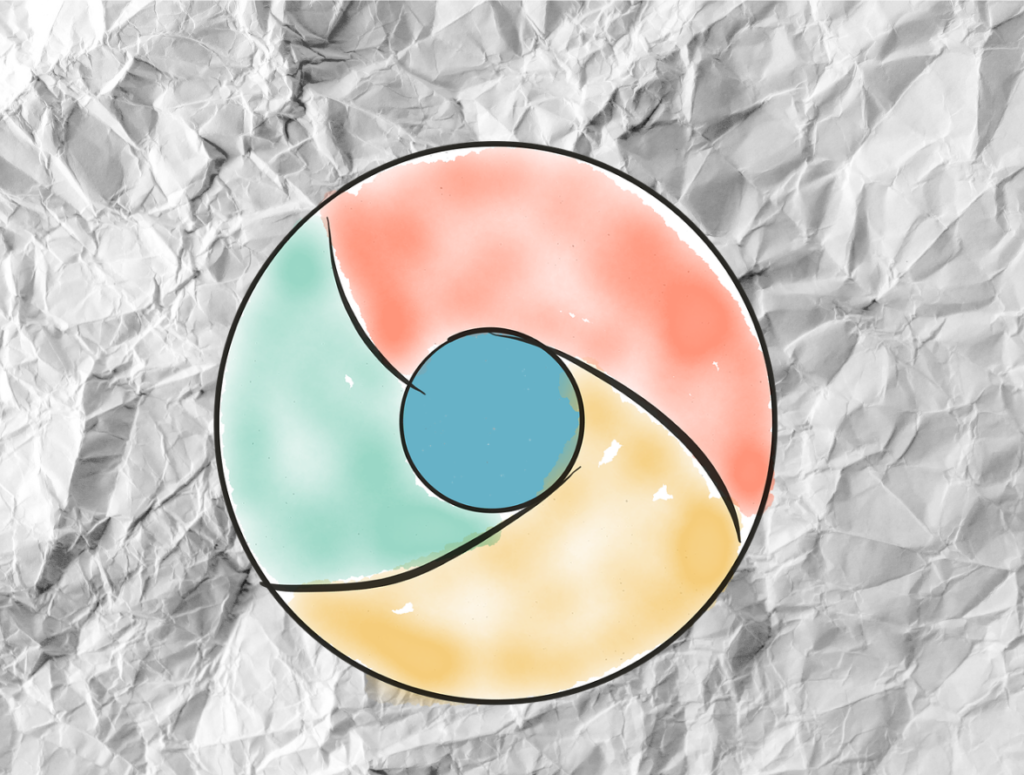
Google Chrome is one of the most popular browser uses by billions of users in the world. Google Chrome offers a reliable and efficient browsing experience. In this guide, we will be discuss on to install Chrome browser on your computer.
System Requirements for Installing Chrome
You must ensure that your computer meets the minimum system requirements to install Chrome.
It is supported on many operating systems, please check below
- Windows: Windows 7 and later
- macOS: OS X Yosemite 10.10 and later
- Linux: Ubuntu 14.04+, Debian 8+, OpenSUSE 13.3+, or Fedora Linux 24+
- Processor: Intel Pentium 4 processor or later
- RAM: 512 MB or more
- Disk Space: 100 MB of available hard disk space
Downloading Google Chrome
You can go directly to the official Google website to download the Chrome browser. This ensures that you are downloading the latest and safest version of the browser.
Step-by-Step Guide to Downloading Chrome
- Open your current web browser.
- Navigate to Google Official Download Center
- Click on the Download Chrome button.
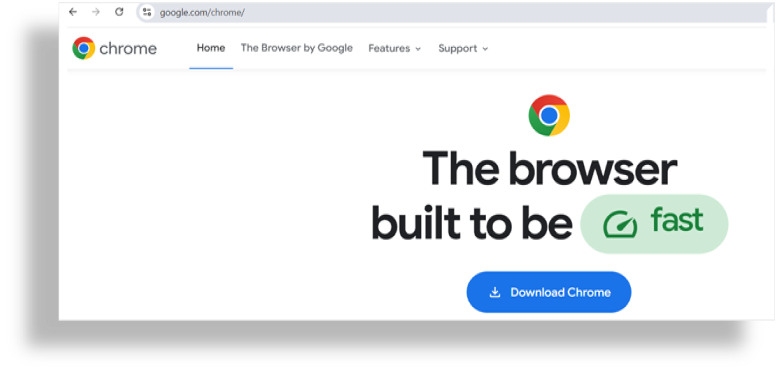
- Choose the appropriate version for your operating system.
- Save the installation file to your computer.
Install Chrome on Windows
Generally, it should be downloaded to your computer’s Downloads folder, locate the executable file and double-click to start the installation process.
Completing the Installation Process
- A dialog box will appear asking for permission to make changes to your device. Click Yes.
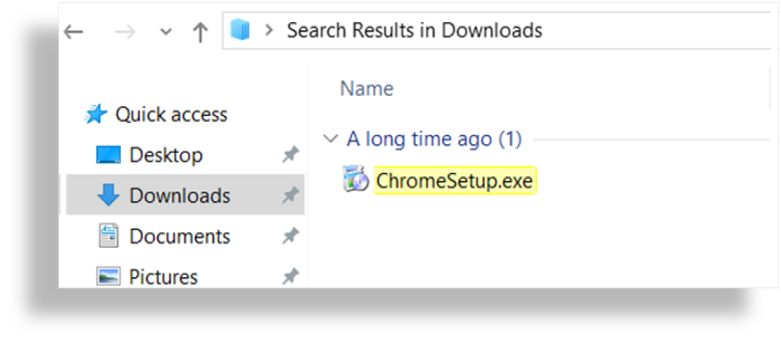
2. Chrome will start installing automatically. This might take a few minutes.
3. Once installed, Chrome will open automatically, and you can start browsing.
Install Chrome on macOS
It is similar process to download executable file for your Mac, start by downloading the Chrome installer from the official website.
Installing Chrome on macOS
- Locate the downloaded .dmg file.
- A window will appear, prompting you to drag the Chrome icon to the Applications folder.
- Drag the icon and drop it in the Applications folder.
- Open Chrome from the Applications folder or directly from the dock.
Install Chrome on Linux
Chrome is available for most Linux distributions. You can download a .deb or .rpm file from the Chrome website.
Installing Chrome on Various Linux Distributions
- Ubuntu/Debian:
- Download the .deb file.
- Open a terminal and navigate to the directory where the file is saved.
- Run the command sudo dpkg -i google-chrome-stable_current_amd64.deb.
- If there are dependency issues, run sudo apt-get -f install.
- Fedora/OpenSUSE:
- Download the .rpm file.
- Open a terminal and navigate to the directory where the file is saved.
- Run the command sudo rpm -i google-chrome-stable_current_x86_64.rpm.
Setting Up Google Chrome After Installation
Signing in with a Google Account
Once Chrome is installed, you can sign in with your Google account to sync your bookmarks, history, and passwords across a phone, computer or any other devices.
Customizing Chrome Settings
It offers a verity range of customization options, you can change the default search engine or chose your favorite themes. You need to go to the Settings menu to personalize the browser.
Making Google Chrome Your Default Browser
Setting Chrome as the Default on Windows
- Open Chrome and click on the three dots in the top right corner.
- Click on set Chrome as your default browser.
Setting Chrome as the Default on macOS
- Open Chrome.
- Go to Chrome > Preferences.
- Under Default Browser, click Make Default.
Troubleshooting Common Installation Issues
Common Problems and Solutions
You might face issues while installing Google Chrome browser on your computer. There could be various reason like insufficient disk space on your system drive, sometime few antivirus software blocking the installation or the downloaded executable file might have corrupted.
You need to follow identify and resolve issues as per the error received during the installation.
How to Uninstall and Reinstall Chrome
Sometime, the Chrome does not behave as expected, you can simply uninstall and reinstall it to fix such issues. If you have a Windows PC or laptop
- Go to Control Panel > Programs > Uninstall a Program,
- Select Chrome, and click Uninstall.
- Nn macOS, drag Chrome to the trash.
- Then, reinstall it by following the steps mentioned earlier.
Conclusion
Installing Google Chrome on your computer is a simple process. You do not have to be a technology expert or an engineer to complete this task. It offers many features and also people will experience speed and security while using this browser. I have tried to explain some of the very basic process by which you can easily download, install, and customize Google Chrome your computer. I hope you have a good experience while following this article, please feel free to comment if you have any query or suggestion
FAQs
How Do I Install Chrome on My Mobile Device?
You have to go to the App Store (iOS) or Google Play Store (Android), search for Google Chrome, and tap Install.
What Are the Alternatives to Google Chrome?
There are many popular browsers apart from Chrome in the web world like Mozilla Firefox, Microsoft Edge, and Safari. Each of these browsers has its unique features. You might need to explore them to find which will fulfil your requirement.
How Can I Import and export Bookmarks from Another Browser?
In Chrome, go to Settings > Bookmarks > Import Bookmarks and Settings. I have discussed some of the detail process here. You may check it.
Is Google Chrome Free to Use?
Yes, Google Chrome is free to download and use on all supported devices.
How Do I Disable Pop-ups in Chrome?
Go to Settings > Privacy and Security > Site Settings > Pop-ups and Redirects. You can block pop-ups for all sites or add exceptions for specific websites.
Happy Learning 🙂




